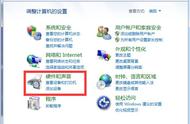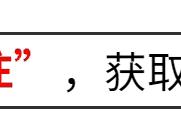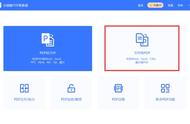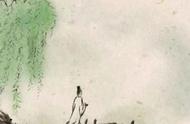Hello 各位,好久不见,我是@旅客君。距离上一次发表文章又过去了大约一个月的时间,这一次刚好趁 2020 国庆中秋小长假之际,和大家分享一下 macOS 常用的快捷键及其功能。macOS 可是以「高效率」的称号而闻名的,尤其是当脱离鼠标后,同样也能完成一些只有鼠标才能完成的复杂的操作,除了需要软件的适配及优化之外,自然就少不了键盘的帮忙,下面我们就一起来看一下吧~
在 macOS 上和 Windows 的区别在 macOS 中,它的键位和 Windows 上有些许不同。在 macOS 中我们有 ⌘ Command,⌥ Option,⌃ Control和⇧ Shift等。而在 Apple 的支持页面中,也有写明与 Windows 按键对应的 Mac 按键,其对应关系列表如下:
Windows 键 = ⌘ Command
Backspace 键 = Delete 键
Enter 键 = Return 键
Alt 键 = ⌥ Option
Ctrl 键 = ⌃ Control
Shift 键 = ⇧ Shift
相关参考链接:https://support.apple.com/zh-cn/HT202676。
那么,在理清他们的关系后,相信之前能够熟悉使用 Windows 的小伙伴能也能够比较轻松地理解这些按键所代表的含义了。
常用快捷键列表在开始之前,我们先声明一下 macOS 中的快捷键的符号,例如当我们看到 ⌃ ⌘ Q 时,那么就意味着 Control Command Q 的组合。但由于文章字体等原因,在后文标注快捷键时我仍将使用英文字母来表示,但希望大家在系统中看到相关图标时,也能反应出来是什么按键。
1. 拷贝(Command C)
就这个快捷键,相信各位小伙伴们都耳熟能详了吧,同 Windows 中的 Ctrl C。
2. 剪切文字 (Command X)
这个快捷键类似于咱们 Windows 中的剪切操作,但不同的是,该操作仅适用于文字内容,对于文件的操作是不适用的!
3. 粘贴/粘贴项目 (Command V 或 Option Command V)
在 macOS 中,这一思路和在 Windows 中稍显区别。
如果我们使用 Command C 和 Command V 的组合,那么则就是普通的拷贝粘贴;如果我们使用 Command C 和 Option Command V 的组合,则是剪切粘贴。
这就意味着,当我们在对文件进行操作时,不管我们想要进行复制/拷贝操作,还是剪切操作,都必须先使用 Command C,之后如果我们想要拷贝,那么则在目的地址中使用 Command V,否则使用 Option Command C。
对于 Command X,那么仅需搭配 Command V 即可。
4. 撤销 (Command Z)、重做 (Command Shift Z)
这个操作同 Windows 中的 Ctrl Z 以及 Ctrl Shift Z,其功能是撤销和重做。
在 Windows 中,我最开始了解到这一组合的快捷键是在 Microsoft 的 Word 当中,后来才逐渐发现这一操作可以运用到大部分的 App 中,在 macOS 中也同样适用。
5. 全选 (Command A)
这个其实也没什么好说的,A 即 All,选中全部内容,这也是最初了解到一组快捷键中的一组。
6. 保存 (Command S)
在这里,S 顾名思义即 Save,就是保存的意思。
7. 打印 (Command P)
这里的 P 是 Print,即打印。
8. 多任务切换 (Command Tab)
在 Windows 中,我经常使用 Win Tab 来切换不同的窗口,那么在 macOS 中,同理可得 Command Tab 进行切换。
但这里有个局限性,在 Windows 中我们可以在所有窗口中选择,但是在 macOS 中我们只能切换不同的应用程序,但同一 App 中的不同窗口怎么办?请见下。
9. 切换同一 App 中的不同窗口 (Command `)
可能会有些小伙伴问 ` 是那个键,那就是 Tab 键上方,字母键上方 1 数字键的左侧。通过该快捷键,我们就可以切换不同窗口了,比如我打开了多个 Word 文档,那么我就可以通过这个快捷键切换不同的文档了。
在我看来,macOS 不通过鼠标或触控板切换 App 的思路为:首先通过使用 Command Tab 切换到指定的 App,再通过 Command ` 来切换到具体的窗口。
10. 打开“任务管理器” (Command Option Esc)
注意,此“任务管理器”非彼 Windows 中的“任务管理器”!
我这里的意思是,当你遇到某一 App 无响应且无法退出时,可以呼出该窗口“强制退出应用程序”来强制退出,仅此而已。但在某些极端的环境下,可能连这一快捷键都已经失效了,可以参考下一条快捷键。

△ “强制退出应用程序”窗口
11. 强制退出当前 App (Shift Command Option Esc)
注意,使用此快捷键将直接强制性退出当前在上方的 App,且不会有任何二次弹窗确认,只有当你非常确认就是此 App 需要退出(参考左上方显示的 App 名即最上方的 App),再使用此快捷键。
12. 删除文件 (Command Delete)
在 macOS 中,自然也没有像 Windows 中相同的 Delete 键啦,此时我们将长得和在 Windows 中差不多的 Backspace 键称作 Delete 键。
除了充当日常的“删除字符”的功能外,还充当着删除文件的功能,即当我们选中文件后,按下 Command Delete 即可将文件移动到废纸篓。
13. 关闭当前窗口,即点击窗口的左上角的红色按钮 (Command W)
14. 关闭同一 App 的全部窗口 (Option Command W)
15. 最小化当前窗口到 Dock 栏,即点击窗口左上角的黄色按钮 (Command M)
16. 仅隐藏当前窗口 (Command H)
17. 全屏当前窗口,即点击窗口左上角的绿色按钮 (Control Command F)
以上这些快捷键都能够在不适用鼠标时大大提升操作效率,有能力的小伙伴可以尝试将他们都记录下来哦~ 也希望这样的整理能够对大家有所帮助。
其他快捷键那么就日常使用而言,上方的快捷键已经完全足够使用啦,接下来的这一块我将为大家放上一些其他一些可能会用到的快捷键。当然如果大家想要浏览 macOS 中全部的快捷键,也欢迎大家移步至 Apple 官网查看详情:https://support.apple.com/zh-cn/HT201236。
1. 快速浏览当前文件的主要内容或属性 (Space)
使用方法也很简单:只需选择一项或多项文件或文件夹,并按下 Space 键即可。使用的目的在于临时查看一项或一组文件或文件夹的属性。
比如当我“空格”一视频或图片时,我就能看到视频或图片的浏览图或缩略图;当我“空格”一文档时,我也能看到该文档的缩略图而无需使用 Word 或其他 App 打开;同样的,当我“空格”一文件夹或压缩文件时,显示的则是该文件夹或压缩文件的大小及上次修改时间。非常实用。

△ “空格”一 Word 文档