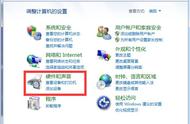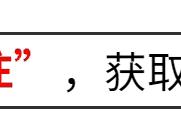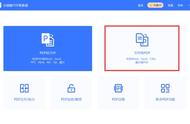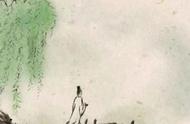△ “空格”一压缩文件
2. 打开聚焦搜索 (Command Space)
在任何状态下,我们按下该组合键即可呼出“聚焦搜索”,不过根据我的经验,先按下 Command,再按下 Space 键会比较好,同时按下时可能会被认为你只按下了 Space 键。对于聚焦搜索,它的功能就不言而喻了,由于篇幅限制这里就不展开来讲啦。对于我最常用的莫过于当计算器了…… 当然你还可以用来做温度/汇率等的换算、在线搜索、快速查找 App 等功能。

△ 利用“聚焦搜索”来进行汇率换算
3. 打开任何一 App 的偏好设置 (Command ,)
但凡是一款符合开发规范的 App,其“偏好设置”的快捷键都应当设置为 Command `,这就意味着你无需点击 App 名再进入偏好设置了,只需在此 App 中按下此快捷键即可。

△ 如“网易云音乐”的偏好设置快捷键
4. 显示“显示简介”窗口 (Command I)
相信许多小伙伴在 Windows 中,都有经常使用“查看属性”的习惯,在 macOS 当中,它也有快捷键啦!那就是 Command I。注意,请不要选中多个文件然后按下 Command I,否则会弹出多个“简介”的窗口,不过即使你真的这么做了,记得善用 Command W 来关闭。
5. 类似于 Windows 中的“刷新” (Command R)
在 Windows 中,我们尝试用 F5 来进行页面刷新操作,但在 macOS 的浏览器中,我们则使用 Command R 来完成相关的操作。在其他的 App 中也有不同的功能,例如在“软件更新”当中以重复检查更新等。
6. 显示所有隐藏文件 (Shift Command .)
是的,在 macOS 当中,也存在隐藏的文件,此时我们可以将一些事先被隐藏或因为保护而隐藏的文件“显现”出来。想当初,我想在我的用户文件夹下找到“资源库”之一文件夹,死活都找不到,直到直接按下这一对快捷键,一切就豁然开朗起来……
7. 显示/隐藏 Dock 栏 (Option Command D)
虽然… 在大部分的情况下,我们不太会改变是否要隐藏 Dock 栏的设置,但是,比如我,在一台 13 吋的 MacBook 中就显得比较重要了,毕竟隐藏掉了可以多几行来显示文字(我知道全屏模式也可以实现),那么按下这一对快捷键即可。
8. 切换“访达”中显示的方式 (Command 1/2/3/4)
其中,1 表示“图标”,2 表示“列表”,3 表示“分栏”,4 表示“画廊”,大家根据自己的需求选择即可。
9. 新建文件/窗口 (Command N)
例如,在 Word 当中按下这一组快捷键,就会新建一个新的 Word 文档;在 Google Chrome 当中按下这一组快捷键,就会新建一个浏览器窗口;在“终端”中按下这一组快捷键,就会新建一个“终端”窗口…… 我想大家都明白了吧?
10. 显示所有表情符号 (Control Command Space)
在输入时直接使用此快捷键,会跳出一个全是表情符号的窗口,此时可以直接插入表情符号。

△ 在 Word 中呼出此窗口
好了,那么这就是 3 个月以来我学习到且认为有用的快捷键啦~
以上就是本篇文章的所有内容,如果你认为我的文章对你有用,欢迎大家点赞、收藏或转发哦~ 你们的支持就是给予我的最大动力。那么,我们下篇文章,再见!