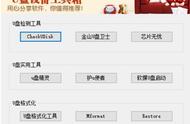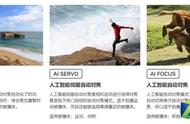4、到了这一步,我们看到已经下载好的Win7系统镜像文件为“XXX.ISO”,而我们要的是“XXX.GHO”,最先我们利用压缩包文件进行文件解压,在解压之后的文件夹中寻找到“GHOST”镜像文件(注:Win7 64正常情况下的大小在3~4GB左右),寻找到“GHO”系统镜像文件之后,将其复制拷贝到U盘中。这个时候,一个完整的系统U盘制作就完成了,我们将下载好的“驱动精灵”拷贝到U盘中,我们就准备为电脑做操作系统了。如图:

5、最先我们将系统U盘插入到,准备做操作系统的电脑USB中,开机之后不断按“F9”,(特别注意:“F9”是电脑主板的U盘启动快捷键,您的U盘启动快捷键不一定是“F9”,不同品牌的主板,U盘启动快捷键有所不同,请参考以下资料:U盘启动快捷键对照表单)。然后,我们选择U盘项(一般就是你所购买的U盘品牌名称),同时按回车键确定,就可以了。如图:

6、这个时候,我们就已经成功进入了U盘启动的操作界面中了,我们选择“Win 8PE”(提醒:在这里Win8是PE系统,在Win8 PE中做Win7系统)。如图:

7、等待大白菜Windows PE载入结束(注:与正常电脑系统相同,一定要进入到电脑系统桌面才可以进行操作),如图: