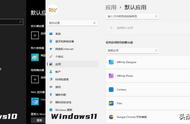烦人的Windows自带更新(要等很长时间 内心OS:不更新也罢!)
那么如何彻底禁止Win10自动更新呢?方法也是有的,下面附上靠谱的设置方法。
方法一:把网络设置为“按流量计费的连接”
首先是最极端、最彻底的,也就是使用“按流量计费的连接”,这是微软为流量套餐有限制的用户提供的,既然要更好的控制数据使用了,当然不能随心所欲自动升级。
开启方法:
1、在Win10任务栏右侧的网络图标,点击鼠标右键;
2、然后选择“打开网络和Internet设置”;
3、接下来选择“更改连接属性”;
4、最后选择“开启流量计费”就可以了。

完成以上设置后,你就再也不用担心Windows自带更新或自带下载应用更新了。
五、硬盘分区
由于新电脑硬盘出厂有可能没有分区,一般只有一个C盘,不便于文件管理,另外一但系统出问题,重装系统会导致所有数据丢失。因此,建议给硬盘分区,比如将一个盘分几个出来。
系统C盘,一般建议分80-100G左右(如果固态只有120-128G,完全可以全部用作C盘);然后软件大可都装在C盘就好,重要的数据保存在机械硬盘中(没有的话,可以增加升级)。
Win10硬盘无损分区方法步骤:
首先在Win10桌面的“此电脑”右键鼠标,然后选择点击打开“管理”;
打开计算机管理界面后,再点击左侧的“磁盘管理”;
接下来在需要分区的磁盘上点击鼠标右键,然后选择“压缩卷”,之后输入新分区盘的容量大小,默认是最大,可以根据需要分几个盘,灵活调整下大小,完成之后点击“压缩”。
压缩完成之后,就会出现一个叫做压缩卷的方框,继续在上面点击右键,然后选择“新建简单卷”。选择之后弹出一个对话框,这时候什都不要管,一直“下一步”就可以完成一个新区创建了。

图解Win10硬盘分区教程
新建分区后,在我的电脑中就可以看到,新增的一个磁盘了,如果需要分多个区,按照上面的步骤,操作就可以了。
以上就是本期的新电脑优化设置指南,如果还有激活、我的电脑图标怎么放桌面等入门问题,可以看下上期的“小白必看的新电脑第一次开机指南”,里面有不少相关介绍。