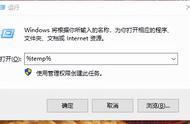经常用电脑的朋友都知道,Windows系统默认系统盘为C盘,使用久了就会产生很多垃圾、缓存文件,导致C盘变红,空间越来越小,影响电脑运行速度。但是还是有不少朋友都有这样的疑惑,平时只是打打游戏、看看电影,软件也没安装多少,但电脑C盘很快就爆满了,招分分钟清理几十个G!拯救你爆红的C盘!C盘爆红别再重装系统了!

使用电脑就会产生各种缓存文件,如果长期不删除会累积超多垃圾!
1.按键盘的win R键;
2.输入%temp%这串代码,点击回车;这里的文件全部都是系统临时文件,可删除;
3.Ctrl A全选,再按Sift Del跳过回收站删除;

第三方的软件大部分会默认存储数到C盘,长期不删会有几十G甚至几百G的文件占用!
所有软件更改存储位置:在电脑上保存的任何文件,都是默认保存在C盘的,我们还需要更改存储路径,在Windows设置面板,点击【设置】→【系统】→【存储】→【更改新内容保存的位置】,将C盘换成D盘。

单个软件更改存储位置:如果在想单独个软件不保存到C盘里,我们可以更改软件存放位置,比如道微信,QQ等软件的聊天文件占用巨大,并且一般都默认在C盘中,可以更改存放位置!
1.打开微信,点击左下角,三条杠,再次点击设置!
2.点击文件管理–更改!
3.选择非C盘外的存储即可!

系统休眠文件一般会占用几个G到几十个G不等,而它的作用与我们现在电脑固态硬盘作用一样,所以可以放心删除!
这个功能从Win8时就有了,作用是提高开机速度!但是现在固态硬盘普及了,基本不需要这个功能,可以直接删除!
1.点击win键
2.输入CMD
3.点击以管理员身份运行
4.输入powercfg -h off这串代码,并按下面回车即可,关闭和删除休眠文件。

win11每次更新都会将安装文件保留在C盘,多则十几个G的安装文件会占用大量内存,可以直接删除!
Win11内置了一个非常好用的磁盘清理功能,可以很方便地清理掉系统运行,所产生的各种垃圾。打开此电脑找到C盘,鼠标右击选择【属性】。
然后点击【磁盘清理】,勾选【要删除的文件】,这里推荐全部勾选上,基本都是没有用的,接着点击【确定】,等待几十秒就能清理完成。

最后还要提醒一下大家,下载软件千万不要装在C盘,重要的文件也不要放桌面,都会直接占用C盘空间,一旦系统出现故障,你的文件就很难找回来了。
专业词汇解析- 系统缓存:系统运行时产生的临时文件,用于加快程序加载速度。
- 休眠文件:保存系统状态以便快速恢复工作的文件。
- 磁盘清理:删除不必要的系统文件以释放硬盘空间的工具。
- 固态硬盘(SSD):使用闪存作为存储介质的硬盘,速度快,无噪音。
- 命令提示符:一个接受用户命令并将其传递给操作系统执行的程序。