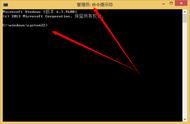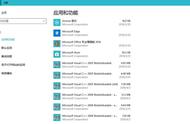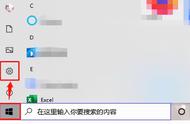使用计算机足够长的时间,您最终会积累多个用户帐户。也许,您可能为家人或朋友创建了一个,为自己创建了一个辅助用户帐户等。例如,我有一个用于测试目的的辅助标准用户帐户。
虽然拥有多个用户帐户很有用,但一旦您完成并且不再需要 Windows 11 中的用户帐户,最好将其删除。这样,它可以消除未经授权的使用等安全风险,并帮助您组织和简化您的 Windows 11 体验。
因此,事不宜迟,让我们深入了解如何在 Windows 11 中删除帐户!
重要提示:删除用户帐户之前,请转到“C:Users用户名”(将用户名替换为实际用户名)并将其中的所有文件和文件夹备份到另一个驱动器/分区。
在 Windows 11 中删除帐户的步骤使用以下步骤删除 Windows 11 中的用户帐户。
- Log into Windows 11.
- 启动“设置”应用程序。
- 转到侧边栏上的“帐户”选项卡。
- 单击/点击“其他用户”选项。
- 单击/点按您要删除的帐户。
- 按“删除”按钮。
- 按“删除帐户和数据”按钮。
- 用户帐户在 Windows 11 中被删除。
让我们详细看看这些步骤:
首先,登录您的 Windows 11 计算机。确保您没有登录要删除的帐户。接下来,单击任务栏上的开始图标并开始输入“设置”。单击/点击相关结果以启动 Windows 11 设置应用程序。您还可以右键单击任务栏上的“开始”图标,然后选择“设置”。
转到“设置”应用侧边栏上的“帐户”选项卡,然后单击/点击右侧窗格“帐户设置”部分下的“其他用户”选项。

最后,单击/点击您要删除的帐户,然后按“删除”按钮。您将看到确认提示,单击“删除帐户和数据”按钮。

通过单击“删除”按钮来删除 Windows 11 中的帐户
这样,该帐户就会在 Windows 11 中被删除。
按照相同的步骤,您还可以删除 Windows 11 中的管理员帐户。
从命令提示符中删除帐户除了“设置”应用程序之外,您还可以使用命令行工具“命令提示符”来删除 Windows 11 中的用户帐户。
- 右键单击任务栏上的“开始”图标。
- 选择“Windows 终端(管理员)”选项。
- 单击/点击标题栏上的下拉图标。
- 选择“命令提示符”选项。
- 导航到命令提示符选项卡。
- 键入“net user USERNAME /delete”,同时将 USERNAME 替换为要删除的帐户的用户名。
- 按 Enter 按钮。
- Windows 用户帐户被删除。