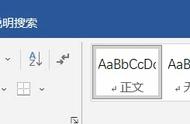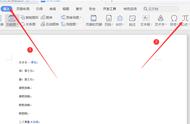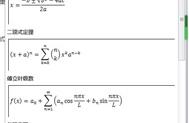然后这个图片就相当于一个字来处理,可以再设置成[居中]。
这种设置也适用于文本框和公式编辑器编辑的公式。
三、公式编辑器的使用技巧
2.1不用公式编辑器也能排上下标和正斜体、粗体字。
可以使用快捷键或在工具栏里把相应的功能加上。如上下标、斜体等可用如下方法:
进入或退出上标状态:Ctrl+Shift+=
进入或退出下标状态:Ctrl+=
进入或退出斜体状态:Ctrl+i
进入或退出粗体状态:Ctrl+b
例:输入x2时依次按Ctrl+i,x,Ctrl+i,Ctrl+Shift+=,2,Ctrl+Shift+=。
开始可能不太习惯,熟练后很方便。
实际上,我们还可以利用域代码直接编写公式,但不够直观,学习起来有些麻烦且排出来的公式不是很美观。
2.2下面是笔者的一些经验,用这种方法可以排出非常漂亮的理科版面。
Word 2010定义方法:文件→选项→自定义功能区→键盘快捷方式:自定义。

在弹出的菜单中,左栏选择“宏”,然后右栏中“MtcommandInsertInlineEqn”(一定要看清楚,还有几个类似的,不要选错了),光标放在“请按新快捷键”输入框中,按你想用的快捷键,最好是一个键(我用F9),再点“指定”,然后“关闭”退出。在笔记本电脑上,要注意功能键的设置,有可能是Fn+F9。

2.3.定义退出快捷键
在公式编辑器菜单中,选择[参数]→[自定义快捷键],出现自定义画面,如图。

然后展开[菜单命令]→[文件菜单]→[关闭和返回到],最后在[输入新的快捷键]下方的输入框内按需要的快捷键即可。这步如不修改,可以使用原来系统定义的快捷键Alt F4。若定义了新的快捷键,则两个都可以使用。
经过以上修改,可以一键进入和退出公式编辑器。
2.4 定义公式参数
公式编辑器默认的公式参数是针对4号字正文的,因此看上去较大,很不美观。可以如下修改:选择[尺寸]→[字义],出现如图所示自定义画面: