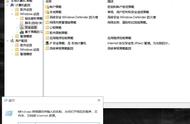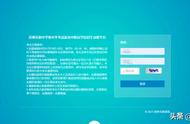打印机作为办公和家庭学习中的常用设备,与电脑的稳定连接至关重要。本文将详细介绍打印机与电脑之间的连接方法,并针对可能出现的故障提供实用的解决方案,让洁修哥来手把手教你轻松搞定。

- USB连接
- 将打印机的USB数据线一端接入打印机的USB端口,另一端插入电脑的USB接口。
- 开启打印机与电脑电源,电脑会自动识别并安装打印机驱动程序。如未自动安装,可根据打印机型号在网上下载并手动安装驱动。
- 无线网络连接
- 对于支持Wi-Fi的打印机,首先确保打印机和电脑都已连接同一Wi-Fi网络。
- 在打印机上设置无线网络选项,根据屏幕提示输入Wi-Fi密码进行连接。
- 在电脑上打开设备和打印机设置,选择“添加打印机”,系统将搜索并添加已连接网络的打印机。
- 蓝牙连接
- 对于支持蓝牙的打印机,确保打印机和电脑的蓝牙功能都已开启。
- 在电脑的蓝牙设置中搜索并添加打印机,按照屏幕提示完成配对和驱动安装。
- 驱动问题
- 如果电脑未能自动识别或安装打印机驱动,尝试手动下载并安装。确保下载的驱动与打印机型号和操作系统版本相匹配。
- 安装后重启电脑,检查打印机是否出现在可用设备列表中。
- 硬件故障
- 检查USB线材是否完好无损,尝试更换USB线或USB接口。
- 对于无线连接,确认打印机和电脑的网络设置,确保两者都在同一网络环境下。
- 软件冲突
- 检查电脑的防火墙或安全软件设置,确保它们没有阻止打印机的连接请求。
- 尝试暂时禁用*毒软件或其他可能影响连接的软件,然后重新添加打印机。
- 系统设置问题
- 在电脑的设备管理器中检查打印机状态,如有异常,尝试卸载打印机设备后重新连接和安装驱动。
- 对于网络打印机,确认共享设置是否正确,如有需要,设置打印机为共享设备并赋予适当的权限。
- 检查驱动安装与更新
- 确认硬件连接与网络状况
- 调整安全软件与系统设置
- 重新配置打印机共享属性
【总结】
打印机与电脑的连接是一个相对简单但有时可能遇到问题的过程。通过正确选择连接方式、安装匹配的驱动程序,以及排查各类软硬件故障,我们可以有效地解决连接问题,确保打印机与电脑的正常协作。洁修哥希望大家在遇到类似问题时,能够通过本文提供的实用教程,快速解决打印机与电脑连接的难题,从而提高工作效率,减少不必要的困扰。
,