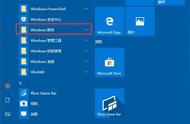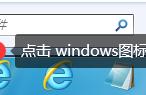无论你身在何处,远程桌面连接工具都是使用另一台PC的便捷方式,下面是启用它的方法。
远程桌面连接是Windows 11的内置应用程序,用于连接到远程计算机。你可以使用它远程访问另一台PC,这对于个人或与支持相关的使用非常方便。在Windows 11专业版和企业版中,还可以启用远程桌面来设置主机PC以进行远程计算。
要连接到远程PC,需要打开远程桌面连接工具。完成后,可以输入远程PC的登录凭据以通过远程桌面连接窗口连接到它。
如何在Windows 11上启用远程桌面连接
如果你希望你的PC成为主机,则需要在该PC的Windows 11副本上启用远程桌面。请注意,只能在windows 11企业版和专业版中激活该功能。可以按如下方式启用远程桌面:
单击任务栏的开始按钮。
打开固定到“开始”菜单的“设置”应用。
选择远程桌面导航选项。
单击远程桌面选项将其打开。
在远程桌面设置提示中,将切换开关选择打开。

作为可选的附加功能,单击远程桌面切换按钮旁边的小箭头,然后选择要求设备使用网络级别身份验证连接(推荐)选项。
此后,你可以使用其他计算机和移动设备远程连接到你的主机PC。为此,你需要为其输入所需的登录凭据并将其输入到远程访问软件中。在Windows台式机和笔记本电脑上,你可以通过打开内置的远程桌面连接附件来实现。
1.使用Windows 11搜索工具打开远程桌面连接
要打开搜索工具,请单击Windows 11任务栏上的放大镜图标。
在搜索框中键入远程桌面连接。
然后单击远程桌面连接,选择以管理员身份运行选项。

2.使用运行工具打开远程桌面连接
运行工具,顾名思义,是一种启动应用程序和程序的方式。你只需输入运行命令即可打开Windows 11的附件和控制面板小程序。
右键单击“开始”菜单。
在该菜单上选择“运行”命令。
在打开框中,键入mstsc。
单击确定按钮打开远程桌面连接。

3.用Windows终端打开远程桌面连接
可以使用命令提示符和PowerShell命令行工具打开远程桌面连接。Windows终端将这两种命令行工具整合到Microsoft最新的桌面平台中。
打开开始菜单,然后单击“所有应用”。
在开始菜单上选择Windows终端。
单击下面直接显示的打开新选项卡选项以选择命令提示符或Windows PowerShell。
在命令提示符或PowerShell选项卡中输入此命令:
mtsc
按Enter打开远程桌面连接。