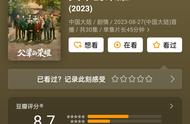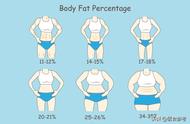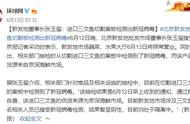Lightroom在一些其他RAW转换器(如Adobe Photoshop环境中发现的Camera RAW)上提供的最大优势之一是速度和灵活性,同时处理数十,数百甚至数千张照片。但是,如果我们没有办法将一组我们自己的设置应用到我们通过单击选择的任意数量的图像,那么速度就不会那么快。为此,Photoshop为我们提供了动作和批处理。Lightroom反过来给我们预设。
在本教程中,互通lightroom教程网小编将向您展示如何管理日益增多的预设。您将学习如何保存新的预设并删除不再需要的预设,如何导出,导入并将其组织到不同的文件夹以便于浏览。您还将学习如何使用新设置更新现有的预设,以及如何删除某些设置,以便它们不受预设的影响。
1)什么是预设和为什么要使用它们?
更改Lightroom中的设置非常简单直观。Adobe设计了一个非常深思熟虑的面向摄影师的工作流程,适用于大多数专业人士和业余爱好者,它提供了一个整洁,无分散的界面。但是,如此大量的可用设置(因此,可以为照片实现大量不同的外观),记忆您最喜欢的设置将非常困难,以便您可以一次又一次地使用它们。这是我们预先设定的。基本上,预设是包含您应用于照片的特定设置信息的文件。您可以保存一个预设,将您选择的照片的温度设置为7300K度,或将曝光调整为 1,15。虽然这些只是包含一次调整的非常基本的预设,您可以保存一个预设,这个预设会改变温度,亮点,黑度,振动,色调曲线,色彩亮度,并为您的图像添加渐晕和谷物。这样,只需点击一下鼠标就可以实现特定的外观,并节省大量时间,然后可以与家人一起度过或拍摄照片。

如果没有预设,就不可能体验到Lightroom所提供的所有功能,所以学习如何使用和管理它们至关重要。
2)下载,购买或保存自己的
随着Lightroom如此受欢迎,互联网已经充斥着各种用户制作的预设可供下载。有许多免费的预设,甚至预设包,如果你花一点时间搜索,你可能会惊讶于你发现 - 有很多很棒的外观。对于那些对更专业的黑白和颜色感兴趣的人来说,Lightroom也有很多专业的预设产品 - 通常它们以包装形式出售,价格可能从几美元到几百美元不等。
无论是否昂贵,取决于您的个人优先事项。就我个人而言,我认为,如果您无法创建预设,您会对自己感到满意(这没什么不妥 - 创建预设包含的技术知识与创造性一样多,并非所有人都想浪费时间在任何两个),购买这样一个包可以为您的企业一个惊人的投资,并为您节省大量的后处理时间。另一方面,当你购买这种预设时,你需要非常小心,因为你最终会遇到比你原先想象的更糟的事情。如果你仔细查看作者发布的示例图像,最好看看你是否真的喜欢它的外观。另外,请确保它们与您拥有的Lightroom版本兼容,
3)你可以保存哪些设置?
任何设置都可以保存在预设中,并且可以使用Lightroom支持的任何值。以下是完整列表:

自动色调 - 当包含在预设中时,Lightroom将使用自动色调功能将每张预设应用的照片分开,并自动调整曝光,对比度,高光,阴影,白色和黑色
白平衡 - 预设会改变图像的温度和色调
基本色调 - 在这里,Lightroom会让您选择预设是否应该改变曝光,对比度,亮点,阴影,白色剪辑,黑色剪辑或所有这些。如果您在保存预设时将某个特定设置设置为0,并将其包含在受影响设置的列表中(换句话说,您尚未对其进行调整),并将该预设应用于具有该设置的已编辑照片,应用了不同的值,预设将覆盖它。例如,如果将曝光值设置为0,00时保存了预设,并且将该预设应用于具有-0.85调整曝光值的图像上,则最终图像的曝光值将为0,00,因为这是预设设置要做什么
色调曲线 - 预设会将色调曲线调整为保存的值
清晰度 - 预设会将基本选项卡内的清晰度滑块调整为已保存的值
锐化 - 预设会将“基本”选项卡中的“清晰度”滑块调整为保存的值
治疗(彩色) - 如果保存了此类调节,则预设将相应地将您的照片处理为彩色或黑白
颜色 - Lightroom让您选择预设值是否应调整基本选项卡中的饱和度或振动,或HSL /彩色/黑白选项卡中的颜色调整。如果您选择了,您可能会改变所有提到的设置
分割色调 - 此处预设将应用,或者,如果选中但设置为0值,请删除任何自定义图像色调
分级滤镜 - 在此选择预设是否应包含渐变滤镜并将有关渐变滤镜的信息应用于照片。如果选中该选项,但预设不包含渐变滤镜,则不会在使用预设之前直接删除应用于图像的任何滤镜。但是,如果预设中有渐变滤镜设置,并且在使用预设之前已将不同的渐变滤镜应用于特定照片,则会移除其他滤镜并使用保存在预设中的滤镜进行覆盖
降噪 - 如果选中,预设将应用亮度或降噪,或两者兼用。如果保留默认值并在保存预设时进行选择,它将直接覆盖您对图像所做的任何设置
镜头校正 - Lightroom可让您选择预设是否应包含有关镜头配置文件更正,变形,镜头渐晕,色差设置或所有这些信息,以便您只需单击一下即可校正镜头缺陷。不过,您将需要为每个镜头使用不同的预设
效果 - 如果选中,预设会将Vignetting或Grain设置应用于您的照片,或两者兼而有之
流程版本 - Lightroom有不同的流程版本。此复选框允许您选择预设是否应将特定处理版本应用于图像,或者如果未选中,应该保留默认设置或在应用预设之前由您设置的设置(Lightroom 4使用2012处理过程默认设置,但可以与2010和2003一起使用; Lightroom 3默认设置2010 Process默认设置,不支持2012)
校准 - 选中后,预设会将“校准”选项卡中的配置文件更改为所选设置; 如果未选中,则将使用默认的Adobe Standard配置文件,除非在应用预设之前由您更改
4)保存新的预设或删除它
为了保存预设,您首先需要将所需设置应用于特定图像。记住您希望新预设会影响的设置,或者至少记住那些您不希望的设置 - 如果您计划将预设叠加在彼此之上,则不希望它们通过影响相同的设置或应用而丢弃另一个设置零值给他们。将更改应用于照片后,单击屏幕左侧预设选项卡顶部的“创建新预设”按钮(“ ”符号)。命名您的预设。尽量保持简短,但容易识别,因为预设图书馆可能会随时间增长,而您不想太困惑。然后,选择一个您想要放置预设的文件夹,并检查它应该影响哪些设置。点击“创建”即可完成!
删除预设是一项更容易的任务 - 只需右键单击它并从菜单中选择“删除”。
5)编辑您最喜欢的预设
编辑现有预设与创建新预设一样简单。您只需使用想要在照片上更改的预设,然后按照希望更改的预设会影响设置的方式调整设置。你可以跳过这一步,从头开始。无论采用哪种方式,只要按照您希望的方式进行温度,色调曲线和效果等所有设置,请右键单击要编辑的预设,然后选择“使用当前设置更新”。然后,检查相关设置并点击“更新”。而已!
6)导入/导出
您最近是否下载或购买了一套预设?或者,也许你想备份你的图书馆?导入/导出预设是添加更多创意外观或与同事和朋友分享内容的好方法,非常简单。

导入 - 要将一个或多个预设导入Lightroom环境,首先需要在“预设”选项卡中的任意位置右键单击(Windows)。将出现一个菜单 - 选择“Import ...”选项,该选项应该位于最下方。“导入预设”窗口将弹出 - 找到要导入的预设(通常是* .lrtemplate文件),选择它们并点击“打开”。完成!您现在应该在“预设”选项卡中的某处找到导入的预设。您可能会发现Lightroom已将导入的预设应用于导入时的所选照片 - 如果存在,请不要担心,只需单击右侧面板底部的“重置”即可返回到您所在的位置, t想要应用该预设。
导出 - 导出预设与将其导入Lightroom一样简单。要导出预设,首先右键单击(Windows)并在菜单中选择“导出...”,这应该是从底部开始的第二个选项。选择您想要导出预设的位置并命名,然后点击“保存”即可完成!应该很容易在您选择的目的地找到* .lrtemplate预设文件。
您无法一次在Lightroom中导出多个预设 - 如果您想要这样做,您必须找到它们所在的位置并手动将它们复制到新位置。默认情况下,它们应位于C:\ Users \ your_user_name \ AppData \ Roaming \ Adobe \ Lightroom \ Develop预设中(Windows 7)。您可能需要在“文件夹选项”菜单的“查看”选项卡中启用“显示隐藏的文件,文件夹和驱动器”。
7)将它们组织成文件夹
如果您发现自己在照片中迷失了方向,请注意您需要处理的预设数量也会发生同样的情况。及时,他们可能会加起来相当集合。有些预设会比其他预设更频繁地使用,有些预设最终不会被使用。无论是什么情况,它都有助于保持所有内容的整洁和整洁,这样您就不会花费宝贵的时间在数十甚至数百个不同的预设中搜索特定的外观。Lightroom开发人员考虑了这样一个问题,而且巧妙地给了我们不同文件夹的选择。
为了创建一个文件夹,在预设标签中的任意位置单击鼠标右键,然后选择“新建文件夹”。命名它!这只需要简单地将鼠标光标拖动到相应的文件夹中即可。务必保持文件夹的特定名称和逻辑。例如,为黑白相片创建一个名为“B&W”的文件夹,为Vignetting和Grain设置创建“效果”,为降噪和锐化预设创建“细节”。我还发现,如果您经常使用多个预设 - 例如锐化预设,渐晕预设,色调曲线预设,黑白预览和预设颜色预览,则可节省一些时间和精力将它们放在一起称为“当前帖子”或“婚礼”的单个文件夹。这样,你可以节省不必要的鼠标点击,
8)您可以一次堆叠/使用多个预设吗?
总之,是的,你可以做到这一点。而且,为了使它们更加通用,你应该。但是,在保存/更新预设时,最好确保不检查不必要的复选框 - 您不希望不同的预设覆盖不相关的设置。例如,如果您正在创建锐化预设,那么您确实需要选择的唯一相对选项就是清晰度。例如,如果您还要勾选降噪设置,但未将预设设置为应用自定义降噪并仅打算应用自定义锐化值,则此预设会放弃您对降噪滑块进行的任何更改并将其返回给默认值,或覆盖您在锐化预设之前可能使用过的特殊降噪预设的效果。
这里有另一个例子 - 让我们说你有一个自定义渐晕预设,你刚刚保存了相对的裁剪后渐晕选项。我们也可以这样说,在保存预设时,您检查了曝光度,但将曝光值保留为0,00。现在,您要将此预设应用于不同的照片,需要曝光调整为 0.65。调整曝光滑块后,您想要添加渐晕并使用您刚保存的预设。记得离开标记的曝光设置复选框吗?您不仅可以将Post-Crop虚光设置应用于图像,还可以将曝光滑块设置为值0,00,这意味着最终曝光不足的图像会反过来,这意味着您需要再次调整曝光。你失去了时间,这不是Lightroom的目的。
9)预设中是否有缺陷?
这是不可否认的,Lightroom预设可让您保存一个绝对值并将其应用于您的图像,与之前设置的值无差别。换句话说,您不能保存一个预设,将您的图像的温度调整为较暖的颜色,例如,在摄像头捕获的技术上正确的值的基础上增加 500K度,它们只允许您设置一个绝对值来代替之前设置的任何温度。
这是我对Lightroom预设的主要批评,否则它们是一个非常多功能和省时的功能。希望Adobe能够在即将推出的Lightroom版本中实现类似于相对价值预设的功能!
,