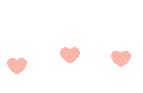在Mac上熟练运用快捷键,截图操作轻而易举,但默认保存路径可能不尽如人意。好消息是,你可以随心所欲地选择截图的归宿,而且过程简单快捷。下面教你如何操作:
1. 按下Command Shift 5,全屏截图面板就会弹出,包含大尺寸的“截图”窗口,以及多种模式供你选择,包括全屏、应用窗口或自定义区域,甚至视频录制。
2. 然而,隐藏的秘密在于如何更改保存路径。首先,启动截图面板,然后查看屏幕底部的控制栏,找到右端的“选项”按钮,点击它会弹出一个菜单。
3. 在这个新菜单的顶部,“保存到”选项会让你选择图片的最终去向,包括文档、剪贴板、邮件和预览等常见位置。直接选择其中一个即可。
4. 如果需要为特定截图创建独立文件夹,选择“其他位置”,这样可以自定义一个专门存放截图的文件夹。如果你经常截图,建议为此专门建个文件夹。
5. 对于快速抓取小部分屏幕,Command Shift 4 是你的利器,只需鼠标拖动,就能轻松截取你需要的部分。不过,这些截图会以单独文件形式出现在桌面,时间一长就会影响桌面整洁。

6. 另一种方法是借助终端。通过终端调整Mac的截图保存位置,虽然步骤稍微复杂,但只要按照以下步骤操作,就能避免问题:
- 打开终端,输入关键命令(位于应用程序>实用工具中)。 - 输入 `defaults write com.apple.screencapture location`,然后按空格暂停。 - 接下来,指定一个实际的文件夹,可以直接拖拽到终端窗口,系统会自动识别并添加路径。 - 输入 `killall SystemUIServer`,然后再次确认。
现在,你的截图将保存在你选择的文件夹中,而截图面板也会相应地记住这个设置,让你的Mac截屏体验更加个性化。想要了解更多Mac技巧,点击这里获取我们的最佳建议,让你的Mac使用更上一层楼。
Post by Tom