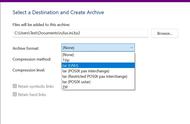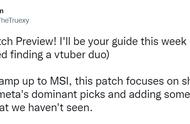虽然 tarball 文件在 Linux 世界中更常见,但您也可能在 Windows 世界中偶尔遇到它们。例如,许多开源项目使用 .tar.gz、.tgz 或 .gz 文件压缩格式。好消息是,Windows 11 原生支持解压和提取 tar.gz 文件。
这个快速简单的指南向您展示如何在 Windows 11 上解压缩或提取 tar 文件,例如 .tar.gz、.tgz、.gz 等,而无需使用 7-zip 或 WinRAR 等第三方软件。
在 Windows 11 上解压缩 .tar.gz、.tgz、.gz 文件要在 Windows 11 上解压缩 tar 文件(例如 .tar.gz、.tgz 和 .gz),您可以使用命令提示符和 tar -xvzf 命令。以下是具体操作方法。
首先,按键盘上的“开始”键或任务栏上的“开始”图标。这将打开“开始”菜单。接下来,开始输入“命令提示符”。看到命令提示符结果后,右键单击它并选择“以管理员身份运行”选项。

上述操作将打开具有管理员权限的命令提示符窗口。在命令窗口中,运行以下命令,同时替换源路径和目标路径。这里的源路径是 .tar.gz 文件路径,目标路径是您想要提取 tar 文件的位置。
tar -xvzf C:/source/path/to/filename.tar.gz -C C:/desitnation/path/to/folder
一旦执行该命令,tar 就会解压缩并提取该文件。提取的内容将保存到目标文件夹。
对于您的工作人员,以下是 -xvzf 和 C 标志的含义:
- x:告诉 tar 应用程序提取 tar 文件。
- v:这是一个详细标志,显示命令运行时的详细处理信息。这是一个可选标志。如果需要,您可以省略它。
- z:告诉 tar 应用程序使用 gzip 来提取 tar 文件。
- f:此标志告诉 tar 应用程序 tar 文件的位置和文件名。
- C:告诉 tar 应用程序在哪里提取 tar 文件。
就这些。在 Windows 上解压缩 tar gz 文件就是这么简单。