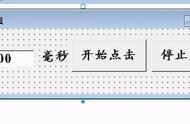相信我,你以后一定会用到。实在不行,你先收藏,做个收藏家,等拿出来,就值钱了。

第一步:安装并导入相关模块
只需要安装PyUserInput,如下:
pip install PyUserInput
如果你是Win10系统,肯定会报错,具体怎么解决,我放在文章结尾讲,先把主要思路讲完。
安装完成导入:
from pymouse import PyMouse
from pykeyboard import PyKeyboard
这里不要奇怪,为什么明明安装的是PyUserInput,却要从pymouse和pykeyboard中导入。你可以把PyUserInput理解成一个快递盒子,里面装了pymouse和pykeyboard两个东西。
第二步:实例化两个类
主要就依赖于第一步中导入的两个类
m = PyMouse()
k = PyKeyboard()
第三步:实现自动点击与输入
m.click(500, 600)
k.type_string('hello')
k.tap_key(k.enter_key)
上面的含义就是先让鼠标在屏幕坐标为(500,600)的地方点击一下,接着输入“hello”,然后再按回车。需要注意的是,这里只能输入英文。
下面是疑问解答1:如何输入中文?
如果想输入中文,需要借助pyperclip这个包曲线救国,直接用pip安装:
pip install pyperclip
然后用pyperclip.copy()方法,接收中文内容, 再结合上文的两个类实现粘贴:如下:
from pymouse import PyMouse
from pykeyboard import PyKeyboar
import pyperclip
m = PyMouse()
k = PyKeyboard()
pyperclip.copy("你好") # 复制中文内容
m.click(500, 600) # 打算粘贴到的坐标位置
k.press_key(k.control_key) # 长按control键
k.tap_key('v') # 点按v键
k.release_key(k.control_key) # 再松开control键
2:如何获取屏幕中点的坐标?
我墙裂建议大家下载Snipaste这个截图软件。
打开该软件,会自动隐藏在右下角任务栏,直接按F1即可截图,并会看到当前鼠标在屏幕中的坐标位置。如果按F1没反应,可能存在热键冲突,建议修改一下Snipaste的快捷键,比如我改成了Ctrl S,如下:

我就不鼓吹这软件有多好用了,反正我是处女座的,用完都说好。本文的代码可以不掌握,但Snipaste必须得下载,保证你用完后立马告别QQ截图。
3:win10怎么安装PyUserInput?
win10直接安装PyUserInput会报错,提示需要安装pyHook 。但是pyHook 并不能直接使用pip安装,要去下面的网址下载pyHook对应的whl文件:
http://www.lfd.uci.edu/~gohlke/pythonlibs/

然后再使用pip安装:
pip install D:\Downloads\pyHook-1.5.1-cp37-cp37m-win_amd64.whl
这时候再安装PyUserInput,结果还是报错,提示需要安装pywin32。但pywin32也不能直接通过pip安装,好在pywin32这个库不需要下载whl文件,那怎么安装呢?
需用管理员身份打开命令行,然后将目录切换到你python.exe所在的目录,再输入如下命令:
python.exe Scripts\pywin32_postinstall.py -install
这样就成功安装了pywin32,接着再使用pip就能安装PyUserInput啦!
4:能实现什么功能?
上面的代码比较简单,仅仅告诉大家如何实现自动点击,以及自动输入,只能说是授之以渔。
想要实现一些有趣的功能,需灵活结合一些其它的Python基本知识,比如结合循环语句以及time.sleep方法,每隔几秒点击某个输入框,再输入某些文字,再点击发送按钮,实现弹幕自动发送功能,如下:

除此之外,还能实现什么功能,就看各位的脑洞啦,相信我,你以后肯定会用到。
关注头条号“Python小镇”
或微信公众号“Python小镇”
发现更多干货知识!
,