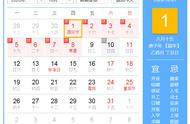关闭Windows 10自动更新可以通过多种方法来实现,下面我将详细介绍三种常见的方法供大家参考。请注意,关闭自动更新可能使您的系统错过重要的安全更新,因此在决定之前应充分了解风险。

一:使用组策略编辑器
1. 打开组策略编辑器:在开始菜单中搜索并打开“组策略编辑器”。
2. 导航到Windows更新设置:在左侧的导航窗格中,依次展开“计算机配置”、“管理模板”、“Windows 组件”和“Windows 更新”。
3. 配置自动更新:在右侧窗口中,双击“配置自动更新”选项。
4. 选择已禁用:在弹出的窗口中,选择“已禁用”选项,然后点击“确定”保存更改。
★注意事项:
1、确保你有管理员权限才能更改组策略设置。
2、主策略编辑器的更改可能会影响系统的其他设置和功能,因此请谨慎操作。

二:使用注册表编辑器
1. 打开注册表编辑器:按下Win R键打开“运行”对话框,输入“regedit”并按下回车键。
2. 导航到WindowsUpdate节点:在注册表编辑器中,需要找到并定位到WindowsUpdate的相关节点。
3. 创建DWORD值:在“WindowsUpdate”节点下创建一个新的DWORD值,并命名为“AUOptions”。
4. 设置数值:将“AUOptions”的数值设置为2(表示通知下载和安装更新)。
5. 重启计算机:关闭注册表编辑器并重启计算机使更改生效。
★注意事项:
1、改注册表需要谨慎操作,因为错误的更改可能会导致系统不稳定或出现问题。
2、在修改注册表之前,建议备份注册表或创建系统还原点。

三:使用服务管理器
1. 打开服务管理器:按下Win R键打开“运行”对话框,输入“services.msc”并按下回车键。
2. 找到Windows Update服务:在服务管理器中,找到“Windows Update”服务。
3. 停止并禁用服务:右键点击“Windows Update”服务,选择“停止”来停止服务,然后选择“属性”,将启动类型设置为“禁用”。
★注意事项:
1、禁用Windows Update服务将阻止系统自动更新,但也可能导致系统安全性降低。
2、在禁用更新之前,请确保你的系统已经安装了所有必要的更新和补丁。

另外,除了上述方法外,还可以通过设置中的“活动时间”功能来关闭Windows 10自动更新。这可以根据自己的使用习惯来设置,使得系统在这段时间内不会自动更新。
总的来说,关闭Windows 10自动更新需要谨慎操作,并确保了解每种方法的后果和风险。在关闭自动更新之前,最好先备份系统或创建系统还原点以防万一。同时,定期手动检查并安装重要的安全更新也是保持系统安全的重要措施之一。