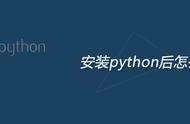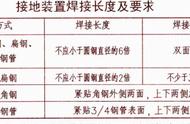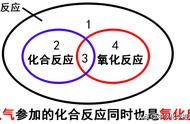图3-2 PyCharm安装位置
可以自定义PyCharm的安装路径,设置完成后,单击Next,进入图3-3所示的PyCharm安装选项设置的界面。
(3)安装选项设置

图3-3 PyCharm安装选项
Create Desktop Shortcut
勾选PyCharm后,在桌面创建快捷方式,该项勾选。
Update Path Variable(restart needed)
勾选Add "bin" folder to the PATH(增加bin文件夹到系统路径)后,电脑重启后会更新系统路径变量,该项勾选。
系统路径变量,当要求系统运行一个程序而没有告诉它程序所在的完整路径时,系统除了在当前目录下面寻找此程序外,还会到path中指定的路径去找可运行的变量。
Update Context Menu
勾选Add "open Folder as Project"后,更新上下文菜单,也即安装后在文件夹中,鼠标右键的菜单中出现Open Folder as PyCharm Project选项,单击该选项即可启动PyCharm,在该文件夹以项目形式启动,若该文件夹是项目所在文件夹,则是打开该项目,若该文件夹不存在项目,则自动建立项目。该项是否勾选可根据需求而定,推荐勾选,方便查看python文件或自动创建项目。
Create Associations
勾选.py后,创建python文件与PyCharm关联,也即.py脚本(script)文件可以用PyCharm方式打开。在计算机中,依据一定的格式编写的可执行文件称为脚本。
图3-3中的选项都可以勾选,点击next,进入图3-4所示的开始菜单中PyCharm快捷方式的文件夹设置界面。
(4)开始菜单中PyCharm快捷方式的文件夹设置

图3-4 开始菜单中PyCharm快捷方式的文件夹
图3-4中默认JetBrains文件夹,电脑开始菜单中JetBrains文件夹会生成PyCharm快捷方式。这里可采用默认JetBrains文件夹,点击Install进行安装,进入图3-5所示的PyCharm安装进度界面。
(5)安装

图3-5 PyCharm安装进度
图3-5安装进度完成后,出现图3-6所示的 PyCharm安装完成需要重启电脑的提示界面。