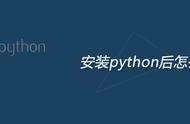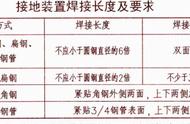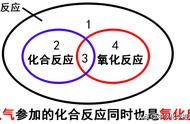图3-6 PyCharm安装完成
图3-6中可以选择立即重启电脑,也可以稍后手动重启电脑,这里选择立即重启电脑,重启电脑后,双击启动PyCharm时,会出现导入PyCharm设置的提示。
(6)安装后,导入PyCharm设置文件
如果检测到电脑存在过去安装PyCharm版本的设置,会出现图3-7所示的导入PyCharm设置界面,会自动显示过去PyCharm设置文件的路径。

图3-7 导入PyCharm设置
Previous version
默认导入以前PyCharm设置文件,会自动显示以前的PyCharm设置文件的路径。
Config or installation directory
手动导入PyCharm配置或安装设置。
Do not import settings
不导入设置。
如果未检测到电脑存在过去安装PyCharm的设置文件,会出现图3-8所示的导入PyCharm设置界面。

图3-8 导入PyCharm设置
上面界面主要用来导入已有的PyCharm设置,若没有PyCharm设置或不导入已有的PyCharm设置,可以选择不导入。
我们选择Do not import settings(不导入设置),点击OK,出现图3-9所示的PyCharm和插件(Plugins)激活界面。
(7)安装后,激活PyCharm
图3-9中是PyCharm激活和插件(Plugins,Code With Me)激活的界面。这里介绍PyCharm的几种激活方式。

图3-9 PyCharm和插件(Plugins)激活
【领取方式见文末】
Activate PyCharm
激活PyCharm,有三种激活方式, JB Account是用JB账号的方式激活, Activation code是激活码方式激活,License server是许可证服务器授权方式激活。
若选择JB Account激活,需要登录JB账号获取许可,若选择Activation code激活,需要输入激活码,若选择License server激活,需要输入服务器地址。
Start trial
选择试用PyCharm,可以通过注册的账号免费试用30天。
图3-9中选择PyCharm的Activation code激活,输入激活码后,单击Activate按钮进行激活。
(8)安装后,启动PyCharm前的PyCharm设置
PyCharm激活后,可以进行PyCharm的初步设置。激活成功后,关闭(Close)激活界面,返回到图3-10的PyCharm设置界面,有Projects(项目)、 Remote Development(远程开发)、Customize (自定义)、 Plugins(插件)、 learn PyCharm(资源学习)选项。