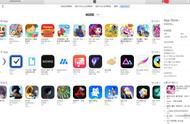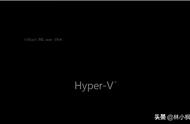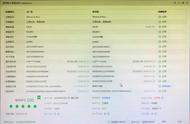随着科技的不断发展,电脑操作系统的步骤也在不断更新迭代。对于华硕笔记本用户来说,升级到Windows 11操作系统可以带来更好的使用体验。本文将通过图文教程的形式,详细介绍华硕笔记本重装Windows 11系统的操作步骤,帮助用户顺利完成系统升级。

华硕笔记本重装系统
一、准备工作(电脑系统重装必看!)PS:重装系统操作环境
硬件型号:华硕灵耀14
系统版本:Windows 11
在开始重装华硕笔记本电脑的Windows11系统之前,我们需要做好以下准备工作:
(1)备份重要数据:重装系统会清除硬盘上的所有数据,因此请务必提前备份好重要的文件、照片等资料。
(2)准备安装介质:你可以通过官方网站下载Windows 11的镜像文件,并将其刻录到U盘或DVD上,作为安装介质。
(3)检查硬件兼容性:确保你的华硕笔记本硬件配置符合Windows 11的安装要求,包括处理器、内存、存储空间等。
通过以上步骤,帮助我们保管电脑上的的重要文件,同时准备好需要重新安装系统的准备工作,以防止我们在自己手动重装电脑系统的过程中,出现什么误操作,导致一定的损失。
二、重装系统步骤(通过U盘重装电脑系统)接下来,我们将按照以下步骤进行华硕电脑重装系统:
Step1:制作启动U盘
将U盘插入电脑的USB接口。
打开Windows 11的镜像文件,选择“创建Windows 11安装介质”选项。
按照提示操作,选择U盘作为安装介质,并等待制作完成。

华硕笔记本重装系统
Step2:设置BIOS
重启电脑,在开机过程中按下F2或Del键进入BIOS设置。
在BIOS中找到“Boot”选项,将U盘设置为第一启动项。
保存设置并退出BIOS。

华硕笔记本重装系统
Step3:安装Windows 11
重启电脑,此时电脑将从U盘启动,进入Windows 11安装界面。
选择“现在安装”选项,并按照提示进行安装。
在选择安装位置时,请确保选择正确的分区,并格式化该分区。
等待系统安装完成,期间可能需要重启电脑多次。