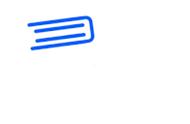干货玩机视频教学,谨慎划走,请往下翻阅
(适用机型:所有iReader阅读器,本次使用Smart X演示)
最近,小书童也收到不少新老粉丝的问题:如何传输,如何买书最划算,双十一有什么福利等等。
今天,小书童干脆给大家拍几段视频,分享几个iReader基础功能。分为3篇文章,好学的童鞋们,小本本记起来~
传输功能详解
文件传输一直是大家比较关心的问题,第一个基础功能介绍必须是它呀~
以下为IOS、安卓、PC端如何传书,以及公众号如何传文章视频教学↓
No.1
IOS手机传输
方法一:用掌阅app把书架的书导入阅读器
操作步骤:
① 连接Wi-Fi,进入书架,选择右上角按钮,点击文件管理器,选择Wi-Fi传输,跳出二维码。
② 让手机和阅读器连接相同Wi-Fi。
③ 从手机打开掌阅app,点击底部“书城”菜单,选择书城顶部“扫一扫”按钮扫描设备二维码。(敲重点:传输结束前,不要关闭阅读器二维码页面)
方法二:用浏览器把手机中的文件导入
操作步骤:
① 连接Wi-Fi,进入书架,选择右上角按钮,点击文件管理器,选择Wi-Fi传输,跳出二维码。
② 让手机和阅读器连接相同Wi-Fi。
③ 手机打开相机,扫描设备二维码,识别成功后,顶部提示识别到二维码,点击浏览器打开网页。(敲重点:传输结束前,不要关闭阅读器二维码页面)
④ 进入传输页面,点击“选择文件”按钮,浏览可选择文件或者图片。传输结束后,书籍就自动添加到书架上,图片则可从文件管理器中找到。(敲重点:iOS手机需预先安装iCloud Drive软件)
No.2
安卓手机传输
操作步骤:
① 连接Wi-Fi,进入书架,选择右上角按钮,点击文件管理器,选择Wi-Fi传输,跳出二维码。
② 让手机和阅读器连接相同Wi-Fi。
③ 从手机打开掌阅app,点击底部“书城”菜单,选择书城顶部“扫一扫”按钮扫描设备二维码。(敲重点:传输结束前,不要关闭阅读器二维码页面)
No.3
电脑PC端传输
方法:用【数据线】导入
操作步骤:
① PC端,先把书籍分好类,再连接数据线。
② 拷贝到根目录里。
③ 拔掉数据线,屏幕提示“导入成功”。
④ 书架上出现刚导入的书籍。
方法:用【WiFi】导入
操作步骤:
① 打开Wi-Fi,连接到相同的Wi-Fi。
② 用浏览器访问网址。
③ 把文件拖动到浏览器中。
④ 进度提示完成。
No.4
公众号文章传输
方法:复制链接发送至【掌阅iReader】公众号
操作步骤:
① 关注“掌阅iReader”公众号,点击底部菜单“服务”,绑定手机。
② 在设备里找到文件管理器,选择微信传送点击“已绑定,下一步”。
③ 输入手机号,获取验证码,给设备绑定手机。
④ 打开想传输的公众号文章,点击右上角按钮,选择复制连接。
⑤ 把链接发给“掌阅iReader”公众号,收到传送成功的提示。
⑥ 阅读器设备上,在微信传送的页面点击右上角的按钮,点击“刷新”。
相信还有不少功能是大家感兴趣的
文章篇幅有限
留言【你最想了解的功能】
我们再出一期功能视频教学哟~
,