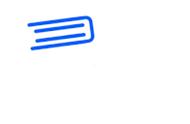随着iReader的不断升级,我们手里的阅读器用起来也越来越顺手。但是我经常会收到一些小伙伴的私信,问iReader的各种传输功能怎么操作。
那今天我就把iReader的全部传输功能一次性交给大家,原来iReader还能这么玩儿!
(干货帖,建议传输到iReader上收藏)
玩机目录:
1.WiFi传输(外部文件导入阅读器)
2.百度网盘传输
3.微信公众号传输(外部链接导入)
4.邮件传输
5.PC端数据线传输
6.i码传输(设备间资料传输)
1、WiFi传输
WiFi传输分为移动端与PC端两种传输方式,ios与安卓系统传输步骤有所区别。
Wi-Fi传输是最简便的将外部资源传输到iReader阅读器的方式,同时也是iReader在行业内首创的交互功能。实现WiFi传输的前提是两个设备需要连接同一个WiFi热点。
一、 手机扫码传输
① 连接Wi-Fi,进入书架,选择右上角按钮,点击文件管理器,选择Wi-Fi传输或文件导入,跳出二维码。
② 如果你是安卓手机,可以使用掌阅app传输。打开掌阅app,点击底部“书城”菜单,选择书城顶部“扫一扫”按钮扫描设备二维码。(敲重点:传输结束前,不要关闭阅读器二维码页面)


③ 如果你是iPhone手机,先在手机上安装iCloud Drive软件,然后打开微信,扫描设备二维码,识别成功后,顶部提示识别到二维码,点击使用浏览器打开网页。(安卓手机也支持这种传输方式,但不需要预装其他软件。)
进入传输页面,点击“选择文件”按钮(这里会弹出一个不支持的页面,直接点击右上角关闭),浏览可选择文件。传输结束后,书籍就自动添加到书架上,其余文件则存放在相应文件夹内。

注:iPhone手机使用掌阅APP扫码只能传输书架上的书籍,而安卓手机使用掌阅app和微信扫码都可以传输多格式文件。
二、电脑浏览器传输
① 打开浏览器,将iReader Wi-Fi传输界面上面的网址输入到浏览器上。
② 选择自己想要传输的文件上传。
③ 阅读器【文件管理】上找到自己上传的文件。
2、百度网盘传输
新增了百度网盘应用后,不少小伙伴都表示手头的iReader更香了,网盘的传输功能简直不要太方便!
操作方法
① 把手机电脑上想传输的文件/图片上传到百度网盘上相应的文件夹中。
② 通过【我的】-【工具】-【百度网盘】进入该应用,登录个人账号。
③ 打开百度网盘,可以看到【全部】、【文档】2个类目,【全部】类目展示用户百度网盘原有层级;【文档】类目是智能提取了网盘里所有可以下载到阅读器上的文件。(如果是Smart X、Pro、C6,则还会出现【图片】类目)
④ 勾选网盘内需要下载的文件,点击下载后,书籍文件会存放在个人的【书架】上(默认新建网盘文件夹存放),其余文件则存放在相应文件夹内。