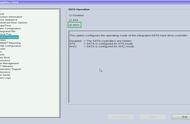Bad_Pool_Header 错误通常以蓝屏的形式出现,并带有“BAD_POOL_HEADER”停止代码,表明系统的内存池存在问题。该错误的严重性可能会导致崩溃、数据丢失以及对硬件的潜在损坏。首先出现 Bad_Pool_Header 错误的原因有很多。这些原因包括但不限于 RAM(内存)模块损坏或故障、新安装的硬件或软件问题、攻击性第三方防病毒软件等。
在本教程中,我将指导您完成故障排除步骤和方法,以修复 Windows 11 上的 Bad_Pool_Header 错误。让我们开始吧。
修复 Windows 11 上的 BAD_POOL_HEADER 错误请按照以下方法依次排查并解决 Windows 11 上的 Bad_Pool_Header 错误。
- 拔下/卸载新安装的硬件
- 卸载新安装的软件
- 从设备管理器中禁用不必要的设备
- 更新设备驱动程序
- 禁用第三方防病毒软件
- 运行 Windows 内存诊断工具
- 更换内存 (RAM) 模块
让我们详细了解每个故障排除步骤:
1. 拔掉/卸载新安装的硬件如果您最近向计算机添加了新硬件并开始遇到 Bad_Pool_Header 错误,那么它可能是导致 Bad_Pool_Header 错误的原因。不兼容或有故障的硬件可能会导致内存分配问题,从而触发错误。首先拔下新安装的硬件(例如外部设备或组件),然后检查错误是否仍然存在。如果不再遇到该错误,请将有故障的硬件更换为与 Windows 11 系统兼容的硬件。
2.卸载新安装的软件就像硬件一样,新安装的软件有时会与系统进程发生冲突,从而导致内存池问题。如果安装的软件未设计或与 Windows 11 不兼容,则尤其如此。因此,如果您最近在遇到 Bad_Pool_Header 错误之前安装了任何应用程序或实用程序,请尝试卸载它们。要在 Windows 11 上卸载应用程序,请转至“设置”>“应用程序”>“已安装的应用程序”,然后选择最近安装的软件。单击“卸载”,然后按照提示将其删除。

卸载新安装的硬件和软件后,必须从设备管理器禁用所有不必要的设备。这样,您可以仅使用必要的驱动程序启动系统,并查看错误是否仍然存在。如果您不再遇到该错误,则必须更新设备驱动程序(下一步)。要在 Windows 11 上禁用设备,请右键单击任务栏上的“开始”菜单图标,打开“设备管理器”。右键单击以下设备并选择禁用选项。禁用后,扫描硬件更改并重新启动电脑。
- 音频输出和输入
- 蓝牙
- 显示适配器
- 游戏控制器
- 港口
- 打印机
- 网络适配器
重要提示:请勿禁用 USB 设备或显示器设备,因为这可能会阻止您使用系统。
如果禁用所有不必要的设备后不再遇到 Bad_Pool_Header 错误,则已禁用的设备之一就是导致错误的原因。要查明导致错误的设备,请一次启用一个设备并立即重新启动系统,直到遇到错误。了解设备后,您可以更新其驱动程序以解决错误的池标头错误。

过时或不兼容的设备驱动程序可能会破坏您的硬件并触发坏池标头蓝屏错误。因此,所有硬件设备都运行最新的驱动程序非常重要。为此,请右键单击“开始”按钮并选择“设备管理器”,打开“设备管理器”。然后,展开每个类别,右键单击各个设备,然后选择“更新驱动程序”。选择“自动搜索更新的驱动程序软件”以允许 Windows 在线搜索最新的驱动程序。或者,您也可以直接从设备制造商的网站下载最新的驱动程序。下载时,请确保驱动程序与您的硬件设备型号兼容。例如,如果您要更新显卡驱动程序,请确保它与您的特定型号(例如:Nvidia RTX 4070)兼容。

虽然 Avast、AVG、Bitdefender、McAfee 等第三方防病毒软件比内置 Windows Defender 提供更多功能,但它们通常更具攻击性,会阻止 Windows 正常运行。例如,第三方防病毒软件经常干扰系统进程,导致内存分配问题。因此,暂时禁用第三方防病毒软件并查看 Bad_Pool_Header 错误是否消失。由于 Windows Defender 自动在后台运行,因此在排除故障时您的系统仍然受到保护。
如果不再遇到该错误,请调低第三方防病毒软件中的安全设置,或卸载防病毒软件并使用 Windows Defender。
6.运行Windows内存诊断工具Windows 11 包含一个名为“Windows 内存诊断”的有用工具,可以帮助识别 RAM 的潜在问题。要启动它,请使用“Win R”打开“运行”窗口,输入“mdsched”,然后单击“确定”。选择“立即重新启动并检查问题”选项。这将重新启动您的计算机以运行疑难解答程序。出现提示时,选择“扩展”选项并按“F10”。这将运行疑难解答程序。
完成后,重新启动计算机并从“开始”菜单打开“事件查看器”。在事件查看器中,找到“MemoryDiagnostics-Results”条目,检查系统内存模块 (RAM) 是否存在任何问题。

如果上述所有步骤均未能解决问题,则系统的一个或多个内存 (RAM) 模块可能有故障。在这种情况下,您必须检查每个模块并用新模块更换有故障的模块。更换时,请确保其与您的主板兼容。
,