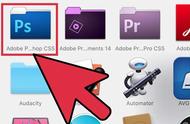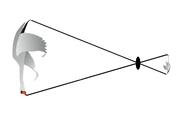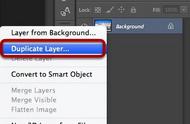背景层已被更名为“图层0”。
相关:Photoshop图层面板的基本偏好
步骤2:添加更多的画布空间
现在我们可以自由移动我们的形象,让我们给它一些实际的空间移动通过添加更多的画布空间。去图像菜单在屏幕的顶部的菜单栏,选择画布大小:

图像>画布大小。
这将打开Photoshop的画布大小对话框。首先,选择相应的选项里面点击复选框。这告诉Photoshop开始与我们当前画布大小和简单地添加更多空间。然后设置宽度为100%(确保你改变测量类型百分比,不是像素或其他)。我们只需要将画布添加到图像的左右所以离开高度设置为0%。最后,确保锚网格中心框被选中,它告诉Photoshop两边添加额外的空间均匀:

画布大小对话框。
点击OK以关闭的画布大小对话框,此时Photoshop双打的宽度我们的画布,添加50%的新空间的左边右边的图像和50%。充满新空间的棋盘模式是Photoshop的方式代表透明,这意味着没有什么实际上的。它只是空间层。可能的情况是,我们这里比我们需要给自己更多的空间,但是没关系。我们将减少任何额外的空间,当我们完成:

更多的画布上添加了图片的左边和右边。
步骤3:添加一个垂直指导中间
我们需要知道文档的垂直中心所在,让我们使用一个Photoshop的指导来帮助我们。走到屏幕的顶部视图菜单,选择新指南: