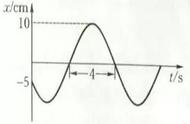图3
02 选择要添加图层蒙版的图层,按住Alt键,单击“图层”面板底部的“添加图层蒙版”按钮,或者执行“图层”|“图层蒙版”|“隐藏全部”命令,可以为图层添加一个默认填充为黑色的图层蒙版,即隐藏全部图像,如图4所示。

图4
2、利用选区添加图层蒙版
如果当前图像中存在选区,可以利用该选区添加图层蒙版,并决定添加图层蒙版后是显示还是隐藏选区内部的图像。可以按照以下操作之一来利用选区添加图层蒙版。
01 依据选区范围添加图层蒙版:选择要添加图层蒙版的图层,在“图层”面板底部单击“添加图层蒙版”按钮,即可依据当前选区的选择范围为图像添加图层蒙版。以图5所示的选区状态为例,添加图层蒙版后的状态如图6所示。

图5

图6
02 依据与选区相反的范围添加图层蒙版:按住Alt键,在“图层”面板底部单击“添加图层蒙版”按钮,即可依据与当前选区相反的范围为图层添加图层蒙版,此操作的原理是先对选区执行“反向”命令,再为图层添加图层蒙版。
六.编辑图层蒙版
添加图层蒙版只是完成了应用图层蒙版的第一步,要使用图层蒙版还必须对图层蒙版进行编辑,这样才能取得所需的效果。编辑图层蒙版的操作步骤如下。
01 单击“图层”面板中的图层蒙版缩览图以将其激活。
提示:虽然步骤1看上去非常简单,但却是初学者甚至是Photoshop老手在工作中最容易犯错的地方,如果没有激活图层蒙版,则当前操作就是在图层图像中,在这种状态下无论是使用黑色还是白色进行涂抹操作,对于图像本身都是破坏性操作。
02 选择任何一种编辑或绘画工具,按照下述准则进行编辑。
如果要隐藏当前图层,用黑色在蒙版中绘图。
如果要显示当前图层,用白色在蒙版中绘图。
如果要使当前图层部分可见,用灰色在蒙版中绘图。
03 如果要编辑图层而不是编辑图层蒙版,单击“图层”面板中该图层的缩览图以将其激活。
提示:如果要将一幅图像粘贴至图层蒙版中,按住Alt键单击图层蒙版缩览图,以显示蒙版,然后选择“编辑”|“粘贴”命令,或按Ctrl V键执行粘贴操作,即可将图像粘贴至蒙版中。
七.更改图层蒙版的浓度
“属性”面板中的“浓度”滑块可以调整选定的图层蒙版或矢量蒙版的不透明度,其使用步骤如下所述。
01 在“图层”面板中,选择包含要编辑的蒙版的图层。
02 单击“属性”面板中的