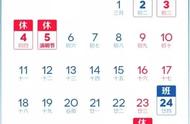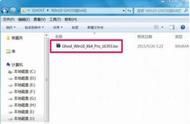针对装硬盘型Mazak机床,先是在其运行正常时,采用媒介计算机(下称PC)和Windows环境的Symantec Ghost(下称Ghost)软件进行硬盘数据的全盘备份——把整个硬盘的信息写至一个镜像文件内,以做好日常维护备份。在此以QTN为例,介绍Ghost全盘备份的操作过程。
1) 打开QTN系统,找到右上角标有MITSUBISHI FCU7-HD003-JS1的硬盘盒。拔掉硬盘PATA口上80芯并行数据线,解体硬盘盒,拆出富士通MHW2040AC并行硬盘。注意硬盘电路板的防护,避免震动、污染、潮湿、高温、静电和磁场。
2) 借助优越者USB2.0转SATA/IDE硬盘转换器,将并行硬盘经由IDE→USB连接至PC。注意PATA口容错针的位置,避免错误插/拔,防止连接针弯曲或折断。
3) 在媒介计算机的Windows桌面中,双击打开扩展名为.exe的硬盘版Ghost软件。在其画面左下角,鼠标依次选择[Local]→[Disk]→[To Image],如图1所示。

图1 Symantec Ghost软件的基础画面
4) 选择拟要制作镜像文件的源数据硬盘。在弹出的“Select local source drive by clicking on the drive number”画面中,鼠标点选容量为38154MB的富士通并行硬盘,[OK]键以确认源数据盘。
5) 在镜像文件地选择画面(见图2),选择镜像文件所存放的文件夹,给定文件名和扩展名,单击[Save]键保存镜像文件。

图2 Ghost镜像文件存放地选择画面
6) 在弹出的“Compress Image”镜像文件压缩画面内,单击按键[Fast]选择快速压缩镜像文件。随之,在对话框“Question:Proceed with Image File Creation?/是否进行镜像创建”内,单击按键[Yes]以开始硬盘数据的全盘备份任务。Ghost全盘备份进程画面,如图3所示。

图3 Ghost全盘备份进程画面
7) 当图3所示画面中备份进程至100%时,LCD弹出“Image Creation Complete:Image Creation Completed Successfully”提示画面,即镜像文件已成功创建。据提示依次单击按键[Continue]→[Quit]→[Yes],退出Ghost软件。
,