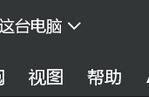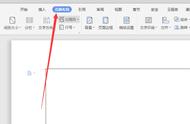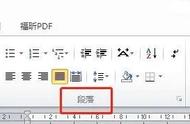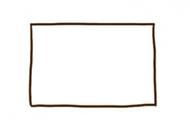图 4-4 【样式与格式】窗格
单击【开始】选项卡中的【新样式】命令或单击【样式和格式】窗格中的【新样式】按钮,均可打开【新建样式】对话框。
修改样式
无论是WPS文字的内置样式,还是用户自定义的新样式,随时都可以对其进行修改,重新设置格式。将WPS文字默认的样式“标题 1”修改后的效果如图 4-5 所示。

图 4-5 修改后的标题 1 样式与默认样式的对比
修改“标题 1”样式的字体和段落格式的方法如下。
步 骤 1
在【开始】→【样式库】中的【标题 1】样式上右击,在弹出的快捷菜单中选择【修改样式】命令,弹出【修改样式】对话框。
步 骤 2
在【修改样式】对话框中,【属性】栏列出了当前所要修改样式的名称、样式类型、样式基于和后续段落样式的默认设置。初学者可以将【样式基于】设置为“无样式”,让【标题 1】样
式“独立”起来,避免与【正文】样式联动而产生格式问题。在【格式】栏中可以直接修改字体、段落等常用格式,并可在下方的【预览】框中看到修改后的效果。
步 骤 3
单击【格式】下拉按钮,可以对样式进行更为详细的设置。这里分别单击【字体】和【段落】命令,在弹出的【字体】和【段落】对话框中按照要求完成格式设置,最后单击【确定】按钮,即可完成对【标题 1】样式的修改,如图 4-6 所示。

图 4-6 修改“标题 1”样式
如果要修改的样式没有显示在功能区的【样式库】中,可以打开【样式和格式】窗格,在【请选择要应用的格式】列表中找到目标样式,并在样式上右击,在快捷菜单中选择【修改样式】,即可打开【修改样式】对话框。
完成对【标题 1】样式的修改后,文档中所有应用了【标题 1】样式的段落都会同步更新为修改后的新样式。
其实,用户在编辑文档时可以先对段落应用不同的样式,最后按照排版要求对样式统一作修改。也可以先将用到的样式按照排版要求修改好,在编辑文档时边录入文字边应用样式。
如果在修改样式的时候选中【同时保存到模板】复选框,就会将修改的样式保存到Normal.dotm模板中,当再次创建新文档时,就可以直接通过样式功能调用自定义的样式。如图 4-7 所示。

图 4-7 将修改的样式保存到模板
将修改的样式保存到模板,只对新创建的文档有效,修改样式前创建的文档中的
样式不变。
创建新样式
为了满足用户个性化排版的需求,WPS文字允许用户创建自定义新样式。比如在编写书稿时,对正文、各级标题、表格、题注、图片、提示语等都有严格的格式要求,而图片、提示语等段落的大纲级别一般与正文相同,但在字体、段落、边框和底纹等方面又有差别,WPS文字内置的样式中没有对应的样式,为了便于对文档样式进行修改管理,用户可以按需创建新样式。
这里以创建【提示语】新样式为例,来演示创建新样式的方法。
步 骤 1
在【开始】选项卡中单击【新样式】按钮,打开【新建样式】对话框。
步 骤 2
在【名称】框中,输入新建样式名称“提示语”,并将【后续段落样式】设置为“正文”。
步 骤 3
单击【格式】下拉按钮,为新样式设置字体、段落和段落底纹,具体格式如下。
字体:宋体,五号字
段落:首行缩进 2 字符,段前 4 磅,段后 4 磅,1.5 倍行距,不对齐网格
底纹颜色:底纹填充色为钢蓝,着色 1,浅色 80%,应用于段落
为段落设置底纹颜色时,单击【格式】→【边框】,在弹出的【边框和底纹】对话框中,切换到【底纹】选项卡,设置填充色后,将应用范围指定为【段落】,单击【确定】按钮应用并退出创建样式,如图 4-8 所示。