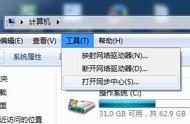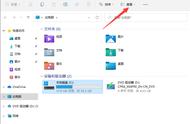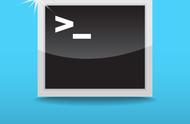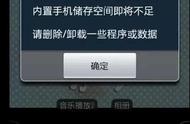在上一篇《更高效地操作桌面和窗口》中,学习了如何在有限桌面之中,尽量高效地使用多窗口、触控板和聚焦等功能,来提高操作效率。结合第一篇内容,我们基本掌握了 Mac 桌面的使用技巧。
然而除了桌面的使用,如何快速上手一个不熟悉的应用,也是 Mac 新手需要掌握的技巧。
「Mac 新手想知道」系列的第三篇,我们就来探究常见的 Mac 应用布局,并借此来了解 macOS 的文件系统。
这一篇我们先不关注具体的使用技巧,而是专注于 macOS 中不同于 Windows 的一些概念,相信当你理解了这些概念,会对 macOS 理解更上一层楼。
界面布局对于 Mac 新手来说,一下子想要上手各式各样的 Mac 应用,难免不知所措。其实应用的功能、设计虽各不相同,但实际上应用的界面布局都是相似的。只要我们找出其中的规律,便可以举一反三,快速上手其他应用。
需要说明的是,相比 iOS 平台有着严格的设计规范和审核机制,Mac 应用的开发框架五花八门,一定程度上加大了我们学习的难度。所以本文所介绍的常见界面布局,聚焦在基于苹果原生开发框架的应用上。
三栏式布局提到 Mac 应用的布局,一定要了解一个名词:三栏式布局。
我们用 macOS 自带的备忘录应用举例。所谓的「三栏」指的是:
- 最左侧的边栏;
- 中间的列表;
- 右侧的编辑窗口。
边栏用于展示不同存储位置的文件夹,列表展示文件夹内的备忘录文件,编辑界面则是应用的核心功能。除了三栏,Mac 应用通常还在界面顶部有工具栏,用于放置各种常用功能。

备忘录采用经典的三栏式布局
三栏式的布局是 Mac 应用最基础的界面布局范式,其他应用都是在此基础上进行精简或者优化。例如访达的界面中去掉了中间的列表,只有边栏和文件界面;语音备忘录界面则是去掉了边栏,只有文件列表和录音界面。

语音备忘录的界面
相比 Windows 应用常见的「菜单 编辑界面」的大一统布局方式,可能你会疑惑,Mac 应用为什么要分成三栏,而且还额外需要菜单和工具栏?这样设计的目的是什么呢?
应用的本质就是处理文件的工具。在计算机诞生之初,应用是没有图形界面的,都是直接调用应用地址,以打开文件进行处理。进入图形界面时代之后,苹果希望用户改变「在文件管理器找到文件后双击打开」的使用习惯,改为「打开应用后再选择文件」的使用逻辑,认为这样更加节省心智成本(这一点在 iOS 上曾经被推行到极致,iOS 压根不提供文件管理器,逼迫开发者和用户适应)。

邮件应用的界面
这种设计理念的优劣暂且按下不表,但是根据这种理念,应用内就必须有相应的界面,来承担选择文件的作用,这便是边栏的作用。并且由于文件通常是多层级的,仅一栏很难合理地呈现,所以不少应用还要设计专门的一栏,来展示文件列表。例如在邮件应用中,边栏展示的是邮箱的不同文件夹,中间一栏是邮件列表。