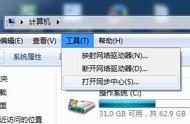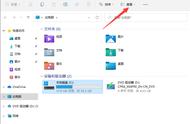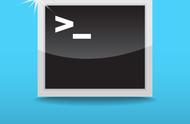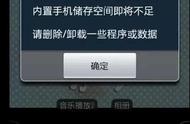打开 Keynote 时会显示文件选择窗口
但如果我们进一步观察,会发现并非所有的应用都有边栏,例如苹果出品的 Keynote 讲演,就和 Windows 上的 Word 一样,都是打开应用后会弹出文件选择窗口,在应用界面内反倒没有文件选择的界面。这里就涉及到文件的归属和存放位置问题,我们在这里不做展开。 目前我们只需要明白,边栏和列表是用来选择文件的。
工具栏与检查器除了三栏式布局,另一个 Mac 特色的应用界面元素就是工具栏。工具栏的作用也体现着 macOS 和 Windows 应用设计哲学的区别。
随着硬件的发展,应用的功能也逐步丰富,随之而来的问题是:如何让用户快速的找到某项功能呢?工具栏便应运而生。将用户常用的功能在工具栏上,并且提供极高的自定义权限,这样用户就不用去菜单栏搜索。

访达的工具栏 | 图片来源:苹果
其实类似的思路也在 Windows 应用中运用,Word 中的「开始」栏就是经典案例。原本不同的功能根据它的属性和使用场景,被分在「格式」、「设计」和「引用」等页面中,但是为了用户能快速找到常用的功能,就将它们聚合在「开始」页中。
当然,由于 Mac 应用将菜单完全放在系统层级的菜单栏中,工具栏就可以独占应用界面的顶部区域,而不用和「开始」也一样,和其他菜单挤在一起。
最后,Mac 应用中还会常见到「检查器」。为了直观地了解检查器的作用,各位可以打开 Keynote 讲演,检查器就在界面的右侧。

Keynote 右侧
应用的核心功能还是处理文件,检查器的作用就是显示文件的属性,并且能便捷地修改文件属性。以 Keynote 为例,检查器就分别为「格式」、「动画效果」和「文稿」。当用户选择幻灯片内的元素,检查器还会根据元素不同,展示更具体的属性。例如点击图片,「格式」下就会显示「样式」、「图像」和「排列」等属性,来调整图片的展示效果,阴影效果和位置等属性;选中文字,则展示文字的字体字号等调整选择。
简单来说,检查器可以让我们直接地修改文件的内在属性。在生产力工具中,检查器的作用尤为重要,因为大多数生产力工具(例如 Adobe 系列软件)的目的,就是便捷地对某类文件进行编辑。而在一些展示类的应用中,检查器可能只是用来显示文件属性(例如访达),甚至直接干脆取消掉。
文件系统在上文讲解界面布局时,已经提到 macOS 的文件系统对应用设计的影响。其实文件系统看似简单,认为不就是文件夹套文件夹吗?但其实经过云服务时代的洗礼,以及 iOS 的激进改革,有不少新手可能对 macOS 的文件管理系统没有整体性的认识。
而要理解 macOS 的文件管理系统,就要从 macOS 的前辈——Unix 系统的文件系统聊起。
文件树在 Unix 系统中,所有的文件组成了一个树状结构,任何文件/文件夹都有父级文件夹,除了系统的根目录。这个设计也被带到了 macOS 中。

Unix 的文件系统 |来源:uc.edu
打开访达应用的偏好设置 > 边栏(快捷键 ⌘Command - ,),确认「位置」中的「用户名 Macbook Pro」这一选项有勾选上,然后点击访达边栏上的图标,再点击「osx」的硬盘图标,就进入了 macOS 文件系统的根目录。使用快捷键 ⌘Command - ⇧Shift -.,就能看到文件夹中的隐藏文件。仔细看会发现,其中不少文件夹的命名,还沿袭了 Unix 根目录中文件夹的命名。