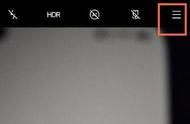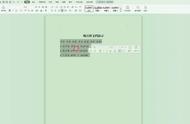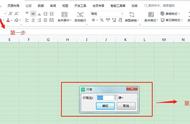表格在排版中的应用非常广泛,比如员工信息等各种登记表、员工考勤表,甚至还可以通过表格对文档元素进行布局控制,作为文档版式设计的辅助工具来使用,如用表格来控制图片图形等元素的位置。使用表格结合控件,可以制作出智能的信息统计文档,并对统计的数据做规范性限定。
另外,通过表格的框线设置、表格与文本的相互转换等功能可以实现一些非常特殊的排版操作。因此,熟练掌握WPS文字中表格基础操作技巧对于提高排版效率至关重要。
一
✦创建表格
1 快速插入表格
WPS文字提供了快速插入表格功能。例如,要在文档中插入一个5行6列的表格,操作步骤如下。将光标定位到需要插入表格的位置,然后依次单击【插入】→【表格】按钮,在下拉列表【插入表格】的快速插入表格区域移动鼠标,将光标移动到第 5 行第 6 列的单元格中,光标之前的区域就会显示为橙色,同时在上方显示“5 行*6 列表格”的提示文字。此时单击鼠标左键,即可在文档中插入一个 5 行 6 列的表格,如图 6-1 所示。

图 6-1 快速插入表格
2 通过【插入表格】对话框插入表格
使用快速表格只能创建最大 10 行 10 列的表格,如果要创建更大的表格,可以使用【插入表格】对话框来创建。依次单击【插入】→【表格】→【插入表格】按钮,在弹出的【插入表格】对话框中对【表格尺寸】进行设置,然后单击【确定】按钮,即可完成表格的创建,如图 6-2 所示。

图 6-2 通过【插入表格】对话框插入表格
二
✦表格基本操作
1 选择单元格
要对表格进行编辑,需要先选择单元格。在WPS中可以选择单个单元格、选择连续的单元格和选择不连续的单元格。
选择单个单元格的操作方法为,将光标指向某一单元格的左侧,当鼠标指针变为黑色箭头时,单击鼠标左键即可选择该单元格,如图 6-3 所示。

图 6-3 选择单个单元格
若要选择连续的单元格区域,可将光标移动到要选择的单元格区域起始单元格,按住鼠标左键拖动即可,如图 6-4 所示。