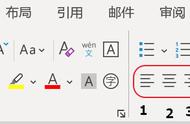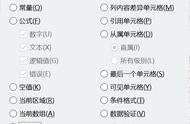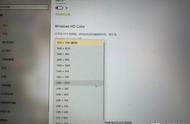2、再次按下【Ctrl H】——在【查找内容】后方文本框内输入代码:[ABCD]
在【替换为】内输入代码:^t^&
ps:这串代码 ^t^& 最后还有个空格哦!关键的一步别忘了!
点击【更多】——勾选【使用通配符】——最后点击【全部替换】。

3、快捷键【Ctrl A】全选文本——右击选择【段落】——点击【制表位】。
在【制表位位置】的文本框内,分别把【2 字符】【12 字符】【22 字符】【32 字符】处添加制表位,每次添加后,点一下【设置】就可以啦。
最后点击【确定】,就搞定啦!
#Excel培训,#PPT培训,#秒可职场,#职业培训,#在线教育平台

3、上下文字宽度对齐
当我们遇到2、3、4字符的文字,上下文字宽度没有统一对齐,又该怎么办呢?
如下GIF:
选中文本,点击菜单栏【段落】中的【中文版式】选择【调整宽度】——调整为【5字符】——接点击【确定】。
选中其它要设置的文本,点击【F4键】即可重复上一步操作。

4、上下空格对齐
最后!制表位快捷对齐,批量操作不加班~
如下GIF:
选中文本,右键选择【段落】,在缩进和间距选项卡中选择【制表位】,制表位位置输入18,然后在需要对齐的地方按下【Tab键】即可!