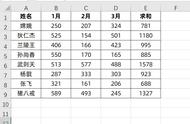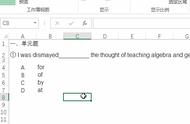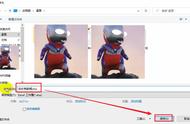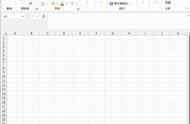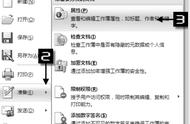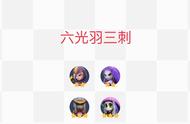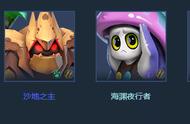在EXCEL表格里查看或对比数据时候,如果数据量特别多,总要紧盯屏幕,生怕数据对错行列,那如果在表格里有这样一个十字光标显示在当前选定单元格里,是不是数据看起来就方便很多呢?

在WPS表格里,自带了这个功能,在视图选项卡里,点击阅读模式,下拉选择颜色,表格里光标所在的行列就会自带颜色,那在微软的EXCEL表格就需要自己设置了,下面我们来看看在表格里如何设置同样的效果。

设置十字光标
选中整个表格,点击菜单栏上“开始-条件格式”,弹出窗口,点击“新建规则”。

弹出窗口,选择“使用公式确定要设置格式的单元格”,在输入框里输入公式“=(CELL("col")=COLUMN()) (CELL("row")=ROW())”。
公式解读:公式一共分为两部分,CELL("col")=COLUMN()与CELL("row")=ROW(),即通过宏表函数“CELL”分别获取鼠标所在的行号和列号,判断是否等于当前区域的行号和列号,当区域中的行号与鼠标选择的单元格的行号相等,或区域中的列号与鼠标选择的单元格列号相等就符合条件,符合条件的区域按设置的格式显示。
点击格式,弹出“设置单元格格式”窗口,点击填充,选择十字光标的填充颜色,这里设置为绿色。