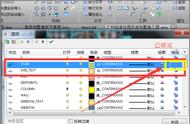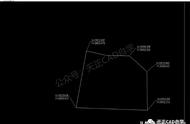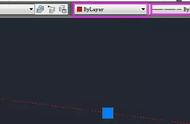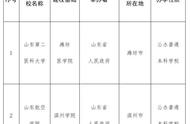在AutoCAD,创建图层的工作是必不可少的。这里给大家介绍一种快速且可以大量地创建图层的方法,以提高我们的绘图效率。
下面这个视频就是我平时创建图层的方法,一瞬间20多个图层就建立好了。我绘图之前,都会将自己规划好的图层名字,颜色,线型,线宽,是否打印等信息,通过这样的方法添加进去。

操作的方法很简单。
【步骤1】首先我们准备一个名字为LAY.lsp的文件(名字可以任意取)。文件的内容如下,

LAY.lsp
LAY.lsp文件的内容,今天这里我只是简单的示范一下。下面黄色的地方,大家可以根据自己的需要去修改和自由的添加。1,2,3为图层的名字,5,6,10为图层的颜色。大家只需要修改这两个地方即可,黄色以外的地方不用动。
修改好之后,通过文本文件保存为LAY.txt,然后再手动将txt改为lsp即可。
(defun c:lay ()
(command-s ".-LAYER" "_N" "1" "_C" "5" "1" "")
(command-s ".-LAYER" "_N" "2" "_C" "6" "2" "")
(command-s ".-LAYER" "_N" "3" "_C" "10" "3" "")
(princ)
)
如果你有不理解的地方可以留言给我。
【步骤2】接下来,我们将上面这个LAY.lsp放到自己的电脑里之后,打开任意一个dwg文件,在命令栏窗口处输入APP,加载应用程序对话窗口就会弹出来,

APP加载
第一次加载LSP文件的时候,会出现下面这样的对话窗口,我们直接点击始终加载即可。

始终加载
【步骤3】到这里我们的LSP文件就设定好了。然后返回画面,在命令窗口输入LAY,然后点击回车键,我们刚才设定的图层就全部建立好了。

图层建立完成
以上操作就全部结束了。
相信大家在实际工作中,都有自己规定好的颜色和线型。我们都可以利用加载LSP文件的方法,提前预定好之后,通过图层的切换来控制它们,以提高自己的绘图效率。
这是一个非常高效的绘图方式,希望你一定去尝试一下。如果有问题请留言,我们共同提高共同学习。