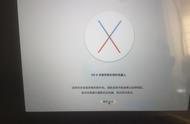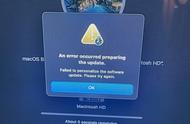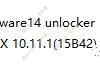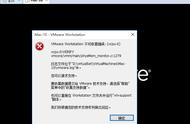以下是一份macOS系统安装教程,适用于新手小白:
步骤1:选择下载macOS
首先,您需要确定自己要安装的操作系统版本。如果您已经确定了自己想要安装哪个版本,您可以前往官方网站下载。如果您不清楚版本应该如何选择,请查看您的电脑型号和系统要求。要查看您的电脑型号,打开“关于本机”选项,并查看“模型标识符”。
步骤2:准备好U盘
为确保数据安全,我们建议您使用空U盘并式录像(至少16GB)来安装macOS。请确保在进行此操作前已将U盘上的任何重要数据复制到其他地方。
步骤3:使用终端创建一个可引导的安装U盘
- 打开“终端”应用程序。
- 使用以下命令格式替换名字,将U盘格式化为Mac OS扩展(日志格式)的磁盘,并命名为InstallMedia:Copy code
diskutil partitionDisk /dev/disk2 1 GPT jhfs InstallMedia 0b - 在终端应用程序中执行以下命令启动安装器:Copy code
sudo /Applications/Install\ macOS\ Big\ Sur.app/Contents/Resources/createinstallmedia --volume /Volumes/InstallMedia
步骤 4:重启并从U盘启动
现在,您可以使用U盘安装macOS。请先确保您已将U盘插入电脑中。然后分别按住“选项”和“电源”键并立即松开。 为了增加成功率,您可以尝试使用其他组合键启动,并在屏幕底部显示的时间提示上查看正确的按键组合。
步骤5:安装macOS
启动后,您将看到macOS安装界面。选择所需的语言、时区等,然后按照向导提示操作,按需选择安装位置。
步骤6:等待安装完成
安装过程需要一些时间,具体时间取决于您的硬件配置和所选择的操作系统版本。请勿中途操作或断开电源,待安装完成后,电脑将自动重启,并提示用户完成SSD初始化和第一次设置的过程。
以上就是针对新手小白的macOS系统安装教程,希望对您有所帮助。
在进行 macOS 系统安装时,可能会遇到一些常见的问题和需要注意的事项,下面是一些常见问题和注意事项:
常见问题:
- 无法启动安装程序:如果您无法从U盘启动安装程序,可能需要启用系统的“安全启动”功能。您可以尝试通过重启映像并按住Command R组合键,然后选择“实用工具”>“安全启动”解决问题。
- 安装程序无法找到硬盘:安装程序无法找到硬盘可能是因为硬件故障、错误的BIOS配置或固件问题。您可以尝试更新电脑的固件、更改BIOS设置并检查硬盘电缆连接是否松动等解决问题。
- 安装程序过程中卡顿:当安装程序过程中卡顿,您可以尝试重新启动电脑、检查硬件故障和关闭所有软件再次安装等操作。
注意事项:
- 安装前要备份重要数据:在进行安装之前,一定要备份您的重要数据,以防安装时数据丢失或损坏。
- 检查电脑空间和配置:您需要注意检查安装前是否有足够的硬盘空间和足够的配置才能支持新的操作系统。
- 确认U盘格式化正确:在U盘准备完成后,请确认U盘已经正确地格式化过,并且可以在其他电脑上工作正常。
- 为电脑做好充电准备:由于安装过程需要一定的时间,建议插上电源以确保安装过程不会因为低电量而中断。
- 避免中途操作:安装过程中需要耐心等待,避免中途对电脑进行操作或断电,以免造成不可恢复的损坏。
希望以上常见问题和注意事项能够给您提供一些帮助,确保您的安装过程顺利进行