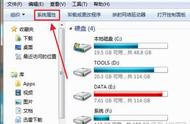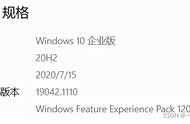- 下载Ubuntu安装镜像:在Ubuntu官网上下载适合您计算机的Ubuntu安装镜像。您需要根据您的计算机架构(32位或64位)选择合适的镜像文件。
- 制作Ubuntu安装盘:将Ubuntu安装镜像刻录到USB闪存驱动器或DVD光盘中。如果您使用的是USB驱动器,则需要确保它的容量足够大(至少4 GB),并且在刻录镜像文件之前,将其格式化为FAT32格式。您可以使用许多免费工具如Rufus、Etcher等来刻录Ubuntu安装盘。
- 插入Ubuntu安装盘:将制作好的Ubuntu安装盘插入您的计算机。
- 开机并进入BIOS设置:按下计算机开机时显示的按键(通常是F2、F10、Del键等)进入BIOS设置。如果您无法确定按键,请查看您的计算机制造商的文档。
- 选择启动设备:在BIOS设置中选择从USB闪存驱动器或DVD光盘启动。这通常在“Boot”(启动)选项卡中进行设置。将Ubuntu安装盘排在启动设备列表的最前面,然后保存并退出BIOS设置。
- 进入Ubuntu安装向导:计算机启动时会显示Ubuntu安装程序界面。在此界面中,选择“Install Ubuntu”(安装Ubuntu)。
- 选择语言:在安装向导中选择您想要的语言。这将决定在安装Ubuntu系统后使用的系统语言。
- 连接网络:如果您需要连接网络,选择您的网络并输入密码。这将为您提供与互联网的连接,以便在安装过程中下载和安装更新和软件包。
- 安装类型:选择您想要的安装类型。如果您想在计算机上安装Ubuntu和Windows双系统,选择“Install Ubuntu alongside Windows”(与Windows共存安装Ubuntu)。如果您想完全覆盖Windows系统并只安装Ubuntu,选择“Erase disk and install Ubuntu”(格式化磁盘并安装Ubuntu)。
- 磁盘分区:根据您的需求,选择手动分区或自动分区。手动分区允许您更好地控制磁盘分区,并在安装Ubuntu时为您提供更多灵活性。自动分区将使用默认设置并在安装Ubuntu时自动设置分区。
- 系统时区:选择您所在的时区。这将在安装Ubuntu系统后确定系统的时区设置。
- 用户信息:输入您的用户信息,包括用户名和密码等。这将创建您的用户帐户,并为您提供访问Ubuntu系统的权限。
- 安装Ubuntu:确认您的安装设置后,点击“Install”(安装)按钮开始安装Ubuntu。在安装过程中,系统将提示您安装过程中可能需要的其他信息和设置。请按照提示进行操作。
- 等待安装完成:安装Ubuntu需要一些时间。在此期间,系统将自动进行必要的安装和配置。请耐心等待安装过程完成。
- 重启计算机:在安装完成后,系统会提示您重启计算机。请按照提示操作并重启计算机。
- 进入Ubuntu系统:在计算机重新启动后,您将看到Ubuntu的登录屏幕。输入您的用户名和密码,然后点击“Login”(登录)按钮进入Ubuntu系统。
- 更新和安装软件包:在安装Ubuntu后,您可能需要更新和安装一些软件包。打开终端窗口,输入以下命令,然后按下回车键:
sudo apt update sudo apt upgrade
这将更新您的系统并安装所有可用的更新。如果您需要安装其他软件包,请使用以下命令:
sudo apt install 软件包名称
例如,要安装Chrome浏览器,您可以输入以下命令:
sudo apt install google-chrome-stable
- 完成:现在您已经成功安装了Ubuntu,并可以开始使用它来完成各种任务。