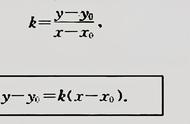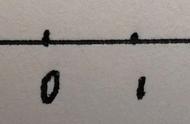在日常工作中,我们经常使用多个柱形图来表示一些关联的数据,比如表示销售额和市场占有率数据。这样通过柱形图可以看出不同数据的对比,不过常规的柱形图都是等宽形状,并不能非常直观看出不同数据的差异。现在我们可以在Excel中通过制作不等宽柱形图实现更好的对比效果。
小知识:什么是不等宽柱形图
不等宽柱形图顾名思义就是宽度不等的柱形图,这样将相关联的两类数据通过宽度不等的柱形图排列在一起,可以轻轻松松帮助我们简单直观地比较两个不同信息,从而帮助我们发现问题和解决问题。比如下表的数据,反映的分别是各个银行人数和人均创收的情况,如果只是简单插入柱形图,可以看到插入图表后,等宽柱形图并不能很好对各个银行人数与创收金额进行区别(图1)。

图1 常规图表
巧用散点图,打造不等宽柱形图
因为默认情况下,Excel生成的都是等宽柱形图。因此要实现不等宽柱形图,我们就需要将原始数据进行重新整理,通过添加辅助数据构造出不等宽柱形图。
以上表数据为例,在F1和G1分别输入X值和Y值,在F2输入公式“=SUM($B$2:B2)”,表示销售额的累进值,将这个值作为不等宽柱形图的宽度。在G2输入“=C2”,这个是销售额,把这个数值作为柱形的高度(图2)。

图2 构造数据
点击“插入→散点图”,选择第一种散点形状,接着右击散点图选择“选择数据”,点击“添加”,分别选择上述X、Y值的数据,然后将散点的颜色填充为红色(图3)。

图3 插入散点图
可以看到分别有四个散点,这里X轴对应的是宽度(员工人数,Y轴对应为高度(人均收益)。点击“插入→形状”,插入一个矩形,矩形右侧顶点分别对应到散点。操作同上,继续插入三个矩形,同时和散点的顶点重合,并且填充不同的颜色加以区分。最后选中四个插入的矩形,点击“对齐→底端对齐”,将它们排列整齐(图4)。