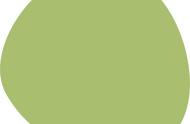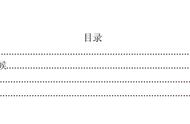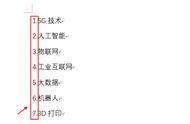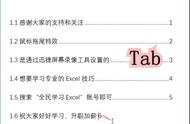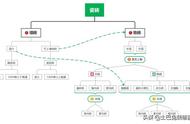word文档生成目录步骤,包括撰写标题、层级化标题、插入空白页、引入目录四个步骤。word文档生成目录后怎么修改页码?自动生成的目录,可通过自动更新页码的方式修改页码,无须手动修改。接下来,以Microsoft 365版word为例,演示一下操作。
一、word文档生成目录步骤
word文档生成目录的关键在于,文档内的标题层级可供word识别,因此,生成目录的关键步骤在于标题样式的层级化与标准化,具体的步骤如下:
1、输入目录标题。
建议使用项目符号,如1,1.1,1.1.1,来区分不同层级的标题。

图1:转换为pdf
2、层级化标题的样式。
以Microsoft 365版word为例,可在开始菜单的样式功能中,为不同层级标题指定样式,一级标题指定“标题1”。

图2:设置1级标题格式
二级指定“标题2”,以此类推,注意层级顺序不能乱,否则自动生成的目录会出现标题级别错误。

图3:设置2级标题格式
3、插入空白页。
在添加目录的位置插入空白页,并将输入光标放置于该空白页中。
- 引用目录。
依次单击Microsoft 365版word的引用-目录-自动目录,当然,如果希望自行设计目录样式,也可以选择“自定义目录”,进行具体的样式设计。