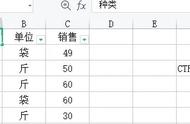图7-26移动操作时提示替换内容的警告对话框
注意:鼠标拖放方式的复制和移动只适用于连续的单元格区域,另外,通过鼠标拖放进行复制、移动操作时并不会把复制内容添加到剪贴板中。
鼠标拖放进行复制和移动的方法同样适用于不同工作表或不同工作簿之间的操作。
要将数据复制到不同的工作表中,可在拖动过程中将鼠标指针移至目标工作表的标签上,然后按键(按键的同时不要松开鼠标左键),即可切换到目标工作表中,此时再继续上面步骤3的复制操作,即可完成跨表粘贴。
要在不同的工作簿间使用鼠标拖放复制数据,可以先通过【视图】选项卡中的【窗口】命令组的相关命令同时显示多个工作簿窗口,然后就可以在不同的工作簿之间拖放数据进行复制。
在不同工作表及不同工作簿之间的数据移动操作方法与此类似。
使用填充功能将数据复制到相邻单元格
如果只需要将数据复制到相邻的单元格,除了上述方法外,也可以使用填充功能实现。
示例:填充功能进行复制
要将M2:N2单元格区域的数据复制到M2:N8单元格区域,操作步骤如下。
步骤1同时选中需要复制的单元格及目标单元格区域,在本例中选中M2:N8单元格区域。
步骤2依次单击【开始】选项卡→【填充】→【向下】命令或按组合键即可完成填充,如图7-27所示。除了【向下】填充外,在【填充】按钮的下拉列表中还包括了【向右】【向上】和【向左】填充三个命令,可针对不同的复制需要分别选择。其中【向右】填充命令也可通过组合键来替代。

图7-27使用【向下】填充进行复制
如果在填充前,用户选中的区域中包含了多行多列数据,则只会使用填充方向上的第一行或第一列数据进行复制填充,即使第一行的单元格是空单元格也如此,如图7-28所示。

图7-28选中多行多列向下填充的效果
使用填充功能复制数据会自动替换目标区域中的原有数据,所复制的内容包括原有的所有数据(包括公式)、格式(包括条件格式)和数据验证,但不包括单元格批注。
提示:填充操作只适用于连续的单元格区域。
除了在同一个工作表的相邻单元格中进行复制外,使用填充功能还能对数据跨工作表复制。操作方法如下。
步骤1同时选中当前工作表和要复制的目标工作表,形成“工作组”。
步骤2在当前工作表中选中需要复制的单元格区域。
步骤3依次单击【开始】选项卡→【填充】按钮→【至同组工作表】选项,弹出【填充成组工作表】对话框,如图7-29所示。在对话框中选择填充方式(如【全部】),单击【确定】按钮即可完成跨工作表的填充操作。
填充完成后,所复制的数据会出现在目标工作表中的相同单元格区域位置。
【填充成组工作表】对话框中各选项含义如下。
全部:复制对象单元格所包含的所有数据(包括公式)、格式(包括条件格式)和数据验证,不保留单元格批注。
内容:只保留复制对象单元格的所有数据(包括公式),不保留其他格式。
格式:只保留复制对象单元格的所有格式(包括条件格式),不保留其他格式。
提示:除了以上使用菜单命令的填充方式外,用户还可以通过拖动填充柄进行自动填充来实现数据在相邻单元格的复制。
END
推荐阅读
北京大学出版社
Excel2019应用大全