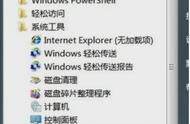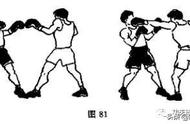通常情况下,我们在使用电脑的时候,可能会出现一些问题,会导致系统的某些功能无法正常使用了,我们就可以把系统还原到之前的某一时间的状态。而系统的还原,就需要我们打开系统还原功能了。

第一步:我们先右击桌面上的”计算机“,然后选择”属性“,如下图所示

第二步:我们点击“系统保护”,然后就会出现”系统属性“下的”系统保护“界面了,如下图所示

第三步:我们选中”本地磁盘(C:)(系统)“,然后再点击下面的”配置“选项,如下图所示。然后我们可以根据自己的需求,选择“还原系统设置和以前版本的文件”或者“仅还原系统以前的版本的文件”中的任一项,同时我们还要配置”磁盘空间使用量“,是为了保证产生的还原点能有足够存储空间,然后我们点击确认就可以了。

第四步:最后我们重启电脑,然后系统还原功能就会开启生效了,而且系统可以产生还原点,为后期我们用于还原系统到某一时间的状态。

通过以上几步,我们就成功的设置了系统的还原功能了,以后系统坏了,我们也不用去重装系统,只需要还原系统即可,下一篇文章我会教大家怎么还原系统。如果你还想了解更多关于电脑小知识,可以点击关注我哦;如有其他电脑问题想咨询,也可以在文章下方评论留言哦,我会帮你解答哦;如果你觉得这篇文章有用,就转发给更多的人看吧,谢谢!
,