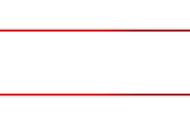如果长时间使用计算机,很容易有很长时间,并且您尚未进入桌面。许多网友说黑屏现在做了什么?这种情况通常主要是主要图形冲突的原因可以通过关闭图形卡的ULPS功能来解决。让我们在下面教你win10。工作很长一段时间。
具体解决方案如下:
1.单击右键单击桌面,选择[新建],在下方菜单中选择[文本文档]。

2.双击打开新输入的[文本文档],将以下文本粘贴到[文本文档]中。
Windows注册表编辑器版本5.00
[HKEY_LOCAL_MACHINESYSTEMControlSet001ControlClass{4D36E968-E325-11CE-BFC1-08002BE10318}0]
“eneratileulps”= DWORD:00000000
[HKEY_LOCAL_MACHINESYSTEMControlSet001ControlClass{4D36E968-E325-11CE-BFC1-08002BE10318}1]
“eneratileulps”= DWORD:00000000

3.粘贴文本后,单击左上角的[文件],选择下菜单栏中的[保存为]。

4,选择另一个[桌面]选择另一个[桌面],然后命名文件[修复转动屏幕.reg],将[保存类型]更改为[所有文件],最后单击[保存]。

5.保存桌面后,出现一个[程序],右键单击该程序,在下方菜单中选择[合并]。

6,然后弹出一个[编辑器]窗口,然后单击选项[是],完成启动黑屏的恢复。

以上便是win10电脑启动黑屏很久才进桌面的解决方法,希望能帮到大家。