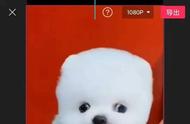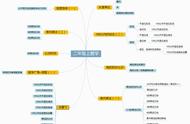就可以了。这里自动生成第二个关键帧符号。
我们播放来看看效果。
如果你没有衔接好的话。在这两张图片的中间就会有一个缝隙。
如果你反复调整,都调整不好的话。我们就可以换一个与边框同一个颜色的背景。
点击返回。点击背景。点击画布颜色。选择一个白色。
点击对勾。
这样。当两张图片中间有一点点缝隙的时候。也就看不出来的。
好,接下来就很简单了。我们点击返回。
点击这个画中画气泡。
画中画的轨道就出来了。

我们把这个,叫做图一。这个叫图二。
点亮图一。点击复制。在点亮复制的这一部分。点击替换。替换成第二张图片。点击确认。
好,这是第一张图片。这斜对着的是同一张图片。
我们在点亮这个。点击复制。
替换成第三张图片。点击替换。
找到第三张图片。点击确认。
好,接下来就非常简单,
和前面的操作方法是一样的,
只是要注意。
左下角和右上角这两张是同一张图片。

我们点亮第二张图片。
点击复制。再点击替换。替换成第三张图片。点击确定。
注意这两个位置是同一张图片。
后面的操作方法都是一样的。
先点亮前面这一张。点击复制。点击替换。找到第四张图片。点击确定。
好。最后一张替换上来之后。上下对齐。就可以了。
好,我们来看看效果。导出备用。
重新点击,开始创作。
点击素材库。添加一个红色底板。
素材库添加上来的,都是动态的视频。我只想要一个固定的图片效果就可以了。
那么我们移动时间指针。找到一个合适的画面。再点击,定格。
那定格出来的这一小段,就是一个固定的画面。

我们可以把前后两部分视频,删除掉。
只留下固定的这个画面。
再点击画中画,新增画中画。
添加刚刚制作好的视频。
将背景图片拉至和下面的视频一样长。
我想要将这个背景视频。移到屏幕的左边。
要让这一个白色边框和中间这根蓝色居中线重合。
因为移到这个视频时,这根蓝色居中线就会消失,
凭我们的眼力是无法,将视频摆放精准的,
所以我要找一个参照物。
上一个视频,我们介绍了可以通过使用贴纸里边的尺子,[图片]