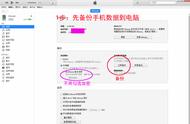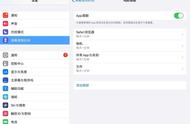7、禁用要从设备中隐藏的应用程序的切换。
8、现在,退出设置以查看更改。
在 iOS 11 及更早版本上
1、打开设置应用程序。
2、向下滚动并点击常规。
3、现在,再次向下滚动并点击限制选项。
4、通过切换限制来启用。
5、输入新密码并重新输入以确认密码。
启用引导式访问引导式访问是一项方便的功能,可让您将 iPhone 保存在单个应用程序中。 因此,如果您没有所需的密码、触摸 ID 或面部 ID 以退出此功能,则无法潜入您的其他应用程序。 因此,要启用此功能,您需要执行以下操作。
设置引导访问1、从您的设备打开“设置”应用。
2、向下滚动并点击辅助功能。
3、再次向下滚动并在“常规”部分下,点击“引导访问”选项。
4、打开引导访问的切换。

5、点击密码设置选项。
6、单击设置引导访问密码。
7、输入您的密码并重新输入以确认。
8、根据您的 iPhone 或 iPad 型号,您将看到 Touch ID 或 Face ID 选项。 因此,如果您想使用这些功能结束引导式访问,请打开切换开关。

1、前往您选择的首选应用程序。
2、要激活引导式访问,请轻按三次主页按钮或电源按钮。
3、点击右上角的开始选项。
4、现在,您将无法退出屏幕或切换到其他应用程序。
5、同样,要退出,您可以三次点击主页按钮或电源按钮。
6、输入您的密码或通过您的 Touch ID 或 Face ID 退出。
注意:根据您的 iOS 版本,此方法的某些步骤可能会有所不同。
使用快捷方式或者,锁定应用程序的另一种有用方法是创建快捷方式,在进入特定应用程序时自动锁定。 您可以在单个和多个应用程序中启动此过程。 此过程也很容易遵循,因为您只需在快捷方式设置中配置它并在时钟应用程序中调整它们。
这是你如何做到的。
创建应用程序锁定快捷方式1、从您的设备中找到并启动快捷方式应用程序。
2、切换到自动化选项卡并点击创建个人自动化按钮。

3、向下滚动并点击应用程序选项。
4、现在,点击选择选项以选择要锁定的应用程序。
5、选择应用程序后,单击完成按钮。