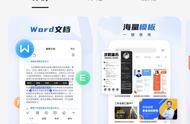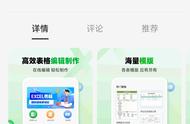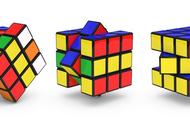前言:多页打印到一页上,一直以为这是一个很简单的Excel小技巧,可一直有很多人问,今天有必要再普及一下解决方法。当然,今天内容不会这么简单,还有更实用的打印技巧分享。
首先,还是普及一下这个小技巧:
下面这个表格,打印时显示有2页:

想打印到一页上很简单:
在【页面布局】选项卡上,直接就可以设置高度和宽度,也可以点打印标题,在打印设置窗口中也可以设置1页宽1页高。

给微信上小伙伴只发这个小技巧,肯定会说今天应付差使。所以我们要学高级一些的。
视图切换为 分页预览 状态,只需要向右拖动分页符,打印一页设置完成。

拖动页边线,就可以快速调整打印区域,想打多少打多少:

什么?你就想打印成两页,以F列为分隔线...难不住我~
选中G列,右键点击插入分页符,搞定!

想删除某个分页符?右键 - 删除分页符,或直接拖动到页面外扔掉。

总结:在分页预览视图下,调整打印页面变得如此简单,不过真正用的同学并不多。用过的点心,看看有多少小伙伴经常用它。