win10系统的电脑是我们很多人正在使用的电脑。我们在使用win10电脑的时候,有些时候想要把电脑上的一些内容、操作等给录制成视频,那么有没有能够一键录屏的软件呢?
当然有!我们可以使用win10录屏功能的快捷键打开win10自带的录屏功能,也可以使用第三方录屏软件进行录屏,下面小编就跟大家讲解一下win10录屏功能怎么打开。

使用win10自带的录屏功能,能够帮助我们很好的录制视频,我们可以使用录屏快捷键的方式,实现一键录屏的操作。
具体操作:
第1步:使用快捷键“win i”,打开window设置界面,在设置界面中找到并点击“游戏”选项。也可以通过左下角“开始菜单栏”,点击齿轮状的“设置”进入windows设置界面。

第2步:点击左侧选项栏中的“Xbox Game Bar”,在右侧的具体设置中,将“Xbox Game Bar”开启,并查看下方录屏功能的快捷键。可以通过“win alt g”打开录制功能,也可以通过“win alt r”开始或停止录制。

值得小伙伴注意的是,win10自带的录屏软件使用起来虽然方便,但是局限性比较大。
首先是不能录制window桌面与文件资源管理器。
其次是录制的过程中无法调节录制参数,录制适用的场景也比较少。
最后是,录制出来的视频文件会变得很大,不适合长时间进行录制。如果经常需要进行电脑录屏,建议还是使用第三方录屏软件进行录制。
一键录屏方法2:使用数据蛙录屏软件既然win10自带的录屏功能有如此大的局限性,我们可以选择使用第三方录屏软件来进行一键录屏。
比如使用数据蛙录屏软件进行录制,不仅界面简洁,绿色无广告,而且里面拥有许多的录制模式与功能,能够满足您各种录制场景以及需求。
具体操作:
第1步:下载并安装好第三方录屏软件——数据蛙录屏软件。安装完毕后,运行该软件。
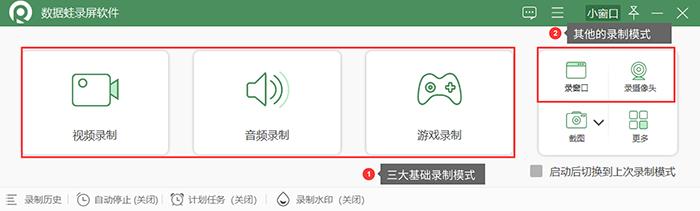
第2步:根据录屏的需要,选择适合自己的录制模式,进入后设置好录制区域、摄像头、扬声器与麦克风等参数,最后点击右侧红色的“REC”按键开始录制。

第3步:录制结束后,会弹出两个窗口,第一个是预览窗口,用来确认录制视频,第二个是录制历史窗口,记录了所录制的所有视频。

数据蛙录屏软件操作简单、功能齐全,不仅在windows系统电脑能用,在mac系统电脑也可以用。
并且录制的视频画质、帧率、视频格式、音频格式、文件大小等都可以自由调节。
录的视频高清不卡顿,音画同步。还支持自动化录制、添加摄像头、压缩、合并、转化视频等,很适合经常使用录屏功能的人使用哦。
以上就是小编分享的一键录屏的两种方法,小伙伴可以按照自身的需求,选择适合自己录制需求的方法哦!如果只是简单的进行录屏,可以选择使用Windows自带的录屏软件进行录制,如果有更多的录制需求,可以选择使用数据蛙录屏软件进行录制。
,














