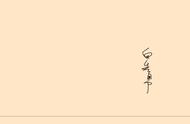案例:怎么在电脑上录屏?
【我想分享我电脑上的操作、游戏画面给我的朋友,但是我不知道如何录制电脑屏幕。有没有详细的电脑录屏方法,在线蹲一个!】
你是否曾经遇到这样的情况:需要录制电脑屏幕上的一些操作或者是游戏画面,但是不知道该如何操作?电脑上怎么录屏?今天小编将会向你介绍两个好用的电脑录屏方法,感兴趣的小伙伴可以阅读学习如何操作哦!

是电脑小白?不会录制电脑屏幕?不用担心!下面是2个简单详细的电脑录屏方法。
电脑录屏方法1:使用Xbox Game Bar很多人使用电脑好几年,都不知道电脑还有自带的录屏功能。电脑录屏功能在哪里?Windows10、11系统的电脑有自带的录屏功能——Xbox Game Bar,它可以帮助我们录制电脑屏幕。下面是使用它录制电脑屏幕的操作步骤:
步骤1:打开需要录制的内容,在键盘上按下【Win G】,可以快速打开Xbox Game Bar。
步骤2:点击【音频】小组件,可以设置录制的声音。
步骤3:点击圆形的录制按钮,开始录制。
注意:第一次使用Xbox Game Bar,需要在电脑【设置】中开始此功能。Xbox Game Bar不能录制桌面,比较适合录制游戏。

使用Xbox Game Bar不能录制桌面,那我有时需要对电脑桌面进行录制怎么办?其实除了Xbox Game Bar之外,我们还可以使用专业的录屏软件录制电脑屏幕,这样录制的视频质量更好。
录屏软件种类多样,那哪一款比较好用?小编最近发现了一款功能和评价都很不错的电脑录屏软件——数据蛙录屏软件。
它不仅支持多种模式录制,还可以录制摄像头、还能对麦克风进行降噪处理,使用它可以录制电脑上的任意内容。电脑上怎么录屏?使用数据蛙录屏软件录制电脑屏幕的操作步骤如下:
操作环境:
演示机型:联想Ideapad 700-15ISK-ISE
系统版本:Win 10
软件版本:数据蛙录屏软件
步骤1:在需要进行录屏的电脑上安装下载此软件。(点击下方蓝字可下载)

步骤2:双击打开下载好的软件,点击软件主界面的【视频录制】。
步骤3:设置录屏的分辨率、声音、摄像头等,然后点击【REC】按钮进行录制。
备注:在【设置】页面,可以对设置录屏输出的格式、帧率等,您可以根据需求进行设置。

步骤4:录制完成之后,在【高级剪辑】页面,您可以剪辑视频、给视频添加特效、还可以对视频进行快速分段,接着点击【完成】按钮结束此次录制。

很多小伙伴不知道如何录制电脑屏幕,上文小编就给大家介绍了2个简单详细的电脑录屏方法。想知道电脑上怎么录屏?学会这2个方法已经足够。
小编介绍的这2个方法中,Xbox Game Bar适合录制游戏和简单的录屏;数据蛙录屏软件适合录制专业、优质的录屏,是一款宝藏录屏软件。想要更好地录制电脑屏幕,可以下载数据蛙录屏软件试用哦!
往期回顾:
,