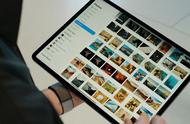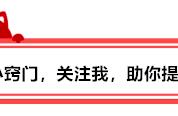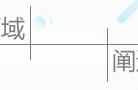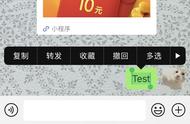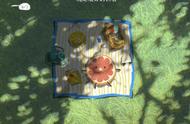今天凌晨时分,苹果正式为iPad推出13.4正式版。小编我也是第一时间更新,给大家带来使用体验分享。

这次更新主要为iPad提供了触控板的支持,同时对连接键鼠的功能做了一些优化。总的来说,优缺点都有,不过优点要更多些。
小编从13.3.1升级而来,具体的区别还是比较大的。
首先是蓝牙鼠标连接之后,原来默认的大圆圈变成了一个很小的点,也由原来的“模拟手指”彻底进化成“鼠标”了。有些用户可能会担心,太小我看不见啊怎么办?不用担心,在设置中,你可以自定义这个小光标的大小。

新光标就是个小圆点。
同时,在【设置】—【通用】—【键盘和鼠标】中能够更改光标的移动速度。如果你的蓝牙鼠标有延迟的话,把速度调慢可以降低延迟感。
小光标在移动到按钮、图标时,会自然贴近并消失,起到了很醒目的效果。这还没完,以往的版本中,鼠标右键除了呼出“小白点”外是没有多大用处了,而这次更新之后,在应用图标点击右键时,会直接弹出菜单,无需等待,就和Windows一样。

以微信为例。
然后说说图里的【自然滚动】。
我们都知道,在Windows操作系统中,滑动鼠标的滚轮时页面时朝着相同方向移动的;但在触屏设备上,由于光标模拟的是手指,而手指的滑动方向是相反的,因此很容易造成误操作。如果把【自然滚动】的选项关掉,则使用逻辑就和Windows相同,无需担心习惯的问题。

关掉【自然滚动】,使用逻辑就和Windows相同,无需担心习惯的问题
以上都是优点,下面来说说缺点。
小编的设备是iPad 2018,属于比较旧的非全面屏机型,所以也就没有底下的小横条。iPadOS 13.4把“模拟手指”的逻辑取消之后,用户没法通过光标实现上滑手势返回桌面或者呼出多任务。
具体的解决方法只能通过往“小白点”里加入相关操作实现,亦或为iPad配置一个专用键盘(含有大量快捷键)。哦忘了说一句,之前的鼠标右键呼出“小白点”功能一并取消了,你只能慢慢移动光标去点。

小编个人的设定。
最后分享一个小技巧。如果你是PC iPad同时办公的情况下,建议购买一个2.4G 蓝牙的双模鼠标,PC端用2.4G,iPad连接蓝牙,以小编的小米蓝牙鼠标为例,只需要按下鼠标的切换模式的按钮,就可以实现多屏来回操作,非常节省时间。

图为小米蓝牙鼠标。【图源:@好好玩手机】