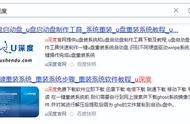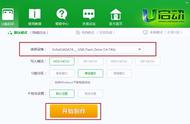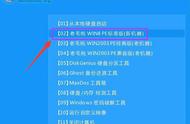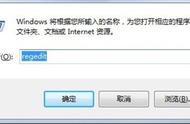7、接下来我们只需要静静的等待,这个时候我们需要大约等待半个小时左右,可以先去忙其他的先,等待系统下载完成后会自动创建介质,当提示“你的U盘已准备就绪”后,点击完成即可。

8、最后制作完成显示你的U盘已准备就绪,我们点击完成,等待一会儿去打开U盘看到如下图的内容就说明U盘已经制作成功了。

9、开始进行Win10系统安装
把U盘插到要装系统的USB接口上,然后按开机,开机的时候按着快捷启动键,下图给大家参考下各个主板或者牌子的开机快捷启动按键。

由于我电脑主板是华硕的我就在开机的时候不停的按着F8就出下面这个选项,由于我的主板支持UEFI启动,所以选择第二项或者第三项启动都可以,今天我选择了第二项启动进入。