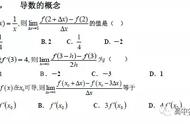又是一年毕业季,很多刚刚结束高考的小伙伴,终于有时间为自己添置些音频设备了。
对于刚刚接触音频制作的朋友们,声卡一定是不可或缺的设备。一次拿到声卡后,我们应该进行哪些基本的设置,怎样让声卡能稳定、流畅的工作,请务必仔细观看以下的讲解。
今天使用市场保有量非常高的 MOTU M 系列声卡作为演示,当然市面上大多数在售声卡的操作流程和 M 系列声卡是相差无几的,希望小伙伴们在遇到其他品牌声卡时可以举一反三。
对于像 MOTU M 系列一类的总线供电声卡(BusPower)链接电脑时要一定要保证供电稳定。下面一些关于声卡供电小Tips请收好:
【硬件设置方面】
如果你使用台式机工作请将声卡,优选链接至机箱背面版USB接口,
如果你使用笔记本电脑,优选直链电脑,不要轻易使用第三方转接头,或者通过HUB连接,可能会造成声卡供电不足,无法正常工作。
【系统电源设置方面】
首先进入控制面板,找到“电源选项”,建电脑调整为“高性能模式”

进入设备管理器,找到USB串行选项,右键,将睡眠选项全部关闭。

WIN系统下必须安装 ASIO 驱动,声卡才能正常工作。访问声卡官方网站下载或者如果您是在我们网店购买的声卡,可以询问在线客服索要驱动安装包。
官网快速找到驱动,寻找三个关键词:
support (支持)download(下载)Driver(驱动)注意:挑选你的声卡型号,下载时确定好系统版本
【驱动安装】
安装的过程还是相对简单的,一路下一步(next),接受协议(accept agreement),然后点击安装(install),有些声卡驱动安装时会选择存储位置,我们建议是默认安装至C盘,一方面是驱动占用非常少的存储量,另一方面也是保证系统可以快速、稳定的调用 Asio 驱动。

将声卡接入电脑后,“声卡控制面板”会自动弹出,桌面右下角也会弹出“系统监测到声卡”的提示,这说明现在声卡已经可以在电脑上正常使用了。

【MOTU 驱动面板选项】
1、当硬件链接时打开驱动面板(Open this window when hardware is connect),建议默认开启状态。
2、采样率调节(Sample Rate),PS:勾选”将win系统采样率同步至硬件“这个选项,此时在系统声音设置中调整采样参数,可以看到声卡控制面板的参数会自动改变,反向操作效果相同。当我们使用 DAW 宿主软件时,声卡硬件采样率会与宿主软件工程采样率联动。
3、缓冲区大小(Buffer Size),需要实时软监听的场景,比如录音,直播,编曲,建议数值≤256,数值越低监听延迟越低,但对电脑处理速度的要求越高,各位可以根据电脑情况和声卡使用场景随时调整缓冲区大小数值。

PS:当前,WIN10系统连接 MOTU 声卡播放时可能会遇到卡顿、爆音等问题,修复方法是将“低延迟补偿”,和“采样率同步“选项全部取消勾选,这里注意如果取消了采样率同步,一定要手动将匹配驱动面板中的采样率大小,和系统音频设置、播放器设置或宿主软件工程的采样率相匹配,以免播放出现问题。
【MAC 系统设置】
大部分声卡在 MacOS 系统下是免驱的,所以苹果电脑可即插即用。当然,如果需要使用到控制面板、软件调音台、DSP处理等声卡附加功能,还是需要去官网下载相应的程序进行安装。
比如M2的在Mac上安装的程序,可以为声卡多添加两路虚拟通道,其次 Mac 端并没有独立的控制面板,如果调整声卡采样率需进入系统“MIDI声音设置”程序进行修改。
如果你使用的是10.13或以上的 MacOS 系统版本,在安装时需要进入“安全与隐私”选项,通过 MOTU 的安装程序,这一步非常关键,大家一定要注意!