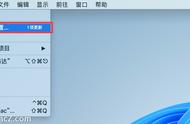如果您的相机在 MacBook 上无法正常工作或不可用,则会妨碍您使用 FaceTime 通话、通过视频通话与同事联系等。如果这不是硬件问题,可以自行修复。
让我向您展示 11 个简单的修复方法,让您的 MacBook 内置摄像头重新工作。
一、强制退出有冲突的应用程序
如果您在 FaceTime、Skype、Photo Booth、Zoom 等应用程序上遇到 MacBook 摄像头问题,请强制退出这些应用程序。
注意:这将关闭应用程序而不保存任何待处理的工作。因此,请在强制退出应用程序之前保存您的工作。
1.按Command Option esc或单击苹果图标→ 强制退出。

2.按住命令键并选择您认为使用相机的所有打开的应用程序。
3.单击强制退出。

15 秒后,通过Launchpad、Spotlight或 Applications 文件夹打开Photo Booth应用程序。看看相机现在是否工作。
二、重启你的 Mac
单击右上角的苹果图标→ 选择重新启动。现在,尝试使用 Mac 的相机。它应该工作。
提示:如果简单的重启不能解决问题,请尝试以安全模式启动 Mac,看看相机是否工作。

此外,您还可以打开终端并运行此命令来关闭相机助手。
1.在终端中复制并粘贴以下命令 - sudo killall VDCAssistant;sudo killall AppleCameraAssistant
2.按回车键。
3.接下来,输入您的Mac 密码。
三、确保应用程序有权访问 Mac 的相机
使用 macOS Mojave 或更高版本,您可以决定哪些应用程序使用 Mac 的相机。如果您之前拒绝了应用程序访问网络摄像头的权限,这里是如何检查并允许它。
1.单击左上角的苹果图标并选择「系统偏好设置」。