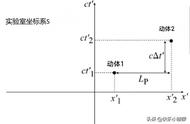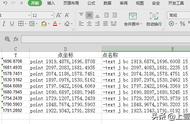AutoCAD入门之一自定义AutoCAD
AutoCAD入门之二用直线绘图
AutoCAD入门之三圆的绘制
AutoCAD入门之四圆弧、椭圆和椭圆弧的绘制
AutoCAD入门之五矩形和正多边形的绘制
AutoCAD入门之六绘制构造线和射线
AutoCAD入门之七绘制点和多线
AutoCAD入门之八多段线和样条曲线
AutoCAD入门之九边界、面域和查询工具
AutoCAD入门之十图案充填和编辑
AutoCAD入门之十一图形的复制、镜像和移动
AutoCAD入门之十二倒角和圆角的形成
AutoCAD入门之十三打断、合并和分解
AutoCAD入门之十四缩放、拉伸和拉长
AutoCAD入门之十五再说说偏移和旋转
AutoCAD入门之十六用夹点进行编辑
AutoCAD入门之十七绘制螺母实例
AutoCAD入门之十八创建和使用块
AutoCAD入门之十九生成图纸布局
AutoCAD入门之二十如何标注尺寸
AutoCAD入门之二十一标注尺寸里的对齐、基线和连续、倾斜
AutoCAD入门之二十二标注直径、半径、角度及引线
AutoCAD入门之二十三编辑文字
AutoCAD入门之二十四图纸的打印输出
AutoCAD入门之一自定义AutoCAD作者:朱铮南
安装后第一次运行AutoCAD的首要任务是自定义工作环境,使软件适合使用习惯。
第一步,操作菜单“工具”→“选项”,在弹出的“选项”对话框里点击“系统”选项卡,在基本选项的启动下拉列表中选择“不显示启动对话框”。点击“显示”选项卡,点击窗口元素的“颜色”命令按钮,在弹出的“图形窗口颜色”对话框中将“模型空间”和“图纸/布局”的背景颜色选成黑色后点击“应用并关闭”按钮。
点击“选项”对话框里点击“文件”选项卡,点击“文本编辑器、词典和字体文件名”前的“ ”号,再点击“文本编辑器应用程序”前的“ ”号,如果不是“内部”就选中它并点击右上方的“删除”。
点击“选项”对话框下面的“确定”按钮,关闭对话框。
第二步,点击工具栏上的“图纸集管理器”工具按钮,将图纸集管理器关闭。点击工具栏上的“工具选项板窗口”工具按钮,将工具选项板窗口关闭。
第三步,将最右边的“修改”工具栏拖到最左边“绘图”工具栏的旁边,在任何工具栏上右击鼠标,在快捷菜单里点选“对象捕捉”,将弹出的对象捕捉工具栏拖到“修改”工具栏的旁边。如果你的显示器较大、分辨率较高,可以在快捷菜单里适当多点选几个工具栏,如果显示器不够大就不要过多点选工具栏,以便腾出更多绘图空间,但至少要保证要选上“标准”、“图层”、“绘图”、“修改”、“对象捕捉”这五项,实际上所有工具栏的功能在菜单里都能找到,只不过操作工具栏比操作菜单更便捷一些。操作菜单“工具”→“工作空间”→“将当前工作空间另存为”,在“保存工作空间”对话框里输入工作空间名称,比如“My”后点击“保存”按钮退出,如图1。
第四步,将界面的最下方一排按钮中的“正交”按钮按下,其余的都弹起来。
第五步,点击工具栏里的“图层特性管理器”工具按钮,在弹出的“图层特性管理器”窗口里右击鼠标,点击快捷菜单中的“新建图层”,将新建的图层名命名为“实线”,点击新建图层条目上的颜色方框,在弹出的“选择颜色”对话框里选择“青”色后点击“确定”退出“选择颜色”对话框。重复以上操作,依次新建名称为“特粗线”、“细实线”、“标注”三个图层,并将它们的颜色设置成“红”、“61”、“绿”色。再新建名称为“虚线”的图层,将它的颜色设置成“31”,点击虚线图层条目上“线型”位置,在弹出的“选择线型”对话框里点击“加载”按钮,在弹出的“加载或重载线型”对话框里按着Ctrl键选择“ACAD_ISO02W100”、“ACAD_ISO04W100”后点击“确定”退出“加载或重载线型”对话框,在“选择线型”对话框里选择“ACAD_ISO02W100”后点击“确定”退出“选择线型”对话框。再新建名称为“点划线”的图层,将它的颜色设置成“黄”色,线型设置成“ACAD_ISO04W100”,如图2。
第六步,操作菜单“格式”→“文字样式”,在如图3的“文字样式”对话框里将“使用大字体”前面的选项框勾选上,在“SHX字体”下拉列表中点选“geniso.shx”,在“大字体”下拉列表框里点选“gbcbig.shx”,在“宽度比例”文本框里输入“1”,点击“应用”按钮,再点击“关闭”按钮退出“文字样式”对话框。
第七步,操作菜单“格式”→“标注样式”,在“标注样式管理器”对话框里点击“修改”,在“修改标注样式”对话框里点选“直线”选项卡,将“基线间距”改成“8”,将“超出尺寸线”改成“1.5”,将“起点偏移量”改成“0.5”。点选“符号和箭头”选项卡,将“箭头大小”改成“2.5”,将“圆心标记”改成“2.5”。点选“文字”选项卡,将“文字高度”改成“4.5”,将从“尺寸线偏移”改成“1”。点击“确定”退出“修改标注样式”对话框,点击“关闭”退出“标注样式管理器”对话框。
第八步,操作菜单“文件”→“另存为”,在“图形另存为”对话框里的“文件类型”下拉列表框里点选“AutoCAD图形样板”,在“名称”里点选“my.dwt”,在随后弹出的“样板说明”对话框里点击“确定”。
操作菜单“工具”→“选项”,在弹出的“选项”对话框里点击“文件”选项卡,点击“样板设置”前面的“ ”号,选中“快速新建的默认样板文件名”,点击两次右上方的“浏览”,在“选择文件对话框”里选中样板文件“my.dwt”并点击“打开”。点击“选项”对话框下面的“确定”按钮,关闭对话框。
第九步,操作菜单“文件”→“绘图仪管理器”,再双击“添加绘图仪向导”,在弹出的“添加绘图仪”对话框里点击“下一步”,点选“系统打印机”,点击“下一步”,选中先前在Windows里安装的打印机,点击“下一步”,再点击两次“下一步”,最后点击“完成”。
第十步,操作菜单“文件”→“打印样式管理器”,再双击“添加打印样式表向导”,在弹出的“添加打印样式表”对话框里点击“下一步”,点选“创建新打印样式表”,点击“下一步”,点选“颜色相关打印样式表”,点击“下一步”,输入文件名如“我的样式”,点击“下一步”,再点击“打印样式表编辑器”,在如图4的“打印样式表编辑器”的格式视图选项卡里的“打印样式”里选中“红”色,在“特性”的“颜色”下拉列表里选定“黑”色,在“线宽”下拉列表里选定“0.8mm”,用同样的方法将“黄”色的特性颜色设置成“黑”色,线宽设置成“0.1mm”,将“绿”色的特性颜色设置成“黑”色,线宽设置成“0.15mm”,将“青”色的特性颜色设置成“黑”色,线宽设置成“0.4mm”,将“31”色的特性颜色设置成“黑”色,线宽设置成“0.1mm”,将“61”色的特性颜色设置成“黑”色,线宽设置成“0.1mm”,点击“保存并关闭”退出“打印样式表编辑器”,最后点击“完成”退出“添加打印样式表”对话框。
至此AutoCAD的自定义工作完成。以上的操作在不同的版本中有一些不同,但不会相差太大。熟练以后可以按自己的习惯定义自己的系统。
(转载、引用请注明出处)
AutoCAD入门之二用直线绘图使用到了:修改中偏移、修剪、延伸、旋转;相对坐标和相对旋转。
用“直线”工具绘制一个直角三角型,三角形的一个锐角为30°,与该锐角相邻的直角边长为200mm。
AuroCAD的工作空间的下面有“模型”、“布局一”、“布局二”等三个页面选项,绘图总是在模型空间进行的,所以要点选“模型”,这时工作空间一片黑色。再检查一下界面的最下方一排按钮中的“正交”按钮,保持在按下状态。
第一步,在“图层特性管理器”工具按钮右边的图层下拉列表中点选“实线”,再在“绘图”工具栏里点击“直线”工具,在工作空间靠近左边的地方点击一下鼠标左键,松开后向右拖动一段距离再次点击左键,紧接着右击鼠标,在快捷菜单里点击“确认”,也可以不右击鼠标而直接按回车键,一条直线就绘成了。在进行绘图时你应该注意工作空间下面的命令行窗口里的提示信息,并根据提示做出回应或输入数据。比如刚才在“绘图”工具栏里点击“直线”工具按钮后,命令行窗口里出现“_line指定第一点:”,其中的“_line”是绘直线的命令,如果你在命令行窗口内键入“line”,和在“绘图”工具栏里点击“直线”工具按钮的作用是一样的,你完全可以不去记忆这些命令,操作工具拦或菜单基本可以全部代替这些命令。“_line”后面的“指定第一点:”是让你输入直线起始点的坐标,刚才我们是用鼠标在工作空间点击了一下,你也可以在命令行窗口里直接键入坐标值,比如“8577,2193”,前面是“x”值,后面是“y”值,中间用英语逗号分开。
第二步,点击刚才绘成的直线,直线变虚了,上面还出现几个蓝色的方块,这表示这直线被选中了。
说到选中,先说说选中的问题,在AutoCAD里要选中多个对象,有三种方法,一是依次点击这些对象,二是在按下鼠标左键并从左向右拖动出选择框,被完全框入的对象都被选中,三是在按下鼠标左键并从右向左拖动出选择框,被框入的对象和与选择框的边交叉的对象都会被选中。直线被选中以后点击“修改”工具栏里的“旋转”工具,这时命令行窗口里提示“指定基点:”,意思是让你指定旋转的轴心,你如果记得直线起始点的坐标,就可以直接键入,但未必太麻烦了,我们只要点击“对象捕捉”工具栏里的“捕捉到端点”,再将光标移到直线起始点附近的地方,就会发现直线起始点上出现一个黄色小框,这表明已经捕捉到起始点了,这时按下左键,命令行窗口又提示“指定旋转角度,或[复制(C)/参照(R)]<0>:”,我们在它后面键入“30”后回车,直线被围绕基点逆时针旋转了30°。
第三步,再点击“绘图”工具栏里的“直线”工具,点击“对象捕捉”工具栏里的“捕捉到端点”,将光标移到斜线的起始点附近,当出现捕捉标记的时候点击鼠标,向右拖动一段距离,再点击鼠标,紧接着右击鼠标,在快捷菜单中点选“确认”,又一条直线绘成。
第四步,再点击“绘图”工具栏里的“直线”工具,点击“对象捕捉”工具栏里的“捕捉到端点”或“捕捉到交点”,将光标移到斜线的起始点附近,当出现捕捉标记的时候点击鼠标,向上拖动一段距离,再点击鼠标,紧接着右击鼠标,在快捷菜单中点选“确认”,绘出一条向上的直线。
第五步,选中这条向上的直线,再点击“修改”工具栏里的“偏移”,命令行窗口里提示“指定偏移距离或[通过(T)/删除(E)/图层(L)]<通过>:”,在它后面键入“200”,命令行窗口里又提示“指定要偏移的那一侧上的点,或[退出(E)/多个(M)/放弃(U)]<退出>::”,在这条向上的直线的右方任意地方点击鼠标,右击鼠标,在快捷菜单中点选“确认”,你会发现在这条向上的直线的右方200mm的地方绘出了一条平行线。选中原先那条向上的直线,按“Delete”键删除。
你可能发现绘出的三角形没有封闭,比方斜边和短直角边不够长,另外长直角边长出来了,如图。
第六步,先解决长直角边的问题,点击“修改”工具栏里的“修剪”工具,命令行窗口里提示“选择剪切边…”,这是让你选择修剪的界线,这里就是短直角边,所以要点选短直角边,命令行窗口里提示“选择对象或<全部选择>:找到1个”,如果还有其它界线,还可以继续点选,但这里就一个,所以右击鼠标,结束修剪界线的的选取,命令行窗口里提示“选择要修剪的对象,或按住Shift键选择要延伸的对象,或[栏选(F)/窗交(C)/投影(P)/边(E)/删除(R)/放弃(U)]:”这是让你告诉AutoCAD那一部分要剪掉,点选长出来的部分,你可以看到点选的部分立即被修剪掉了,AutoCAD继续让你点选要修建的其它部分,这里没有,所以右击鼠标,在快捷菜单里点选“确认”,结束修剪。
第七步,再来解决斜边和短直角边的问题,点击“修改”工具栏里的“延伸”工具,命令行窗口里提示“选择边界的边…”,这是让你选择要延伸到哪里,因为这里斜边和短直角边互为延伸的边界,所以点击斜边和短直角边,点击后右击鼠标结束边界选择;命令行窗口里提示“选择要延伸的对象,或按住Shift键选择要修剪的对象,或[栏选(F)/窗交(C)/投影(P)/边(E)/放弃(U)]:”,这是让你告诉AutoCAD哪条线要延伸,依次点击斜边上靠近短直角边的地方和短直角边靠近斜边的地方,你可以看到,这两条直线延伸闭合了。“修剪”和“延伸”两个工具是可以通过按下“Shift”键互相转换的,读者可以自行试一试。
至此,三角形绘制成功了。
还可以这样来画这个三角形。
第一步,点击“绘图”工具栏里的“直线”工具,命令行窗口提示“_line指定第一点:”,在模型空间任何位置上点击鼠标。
第二步,命令行窗口接着提示“指定下一点或[放弃(U)]:”,键入“@200,0”并回车。
第三步,命令行窗口接着提示“指定下一点或[放弃(U)]:”,键入“@0,115.4701”并回车。
第四步,命令行窗口接着提示“指定下一点或[闭合(C)/放弃(U)]:”,键入“@230.9402<210”并回车。
第五步,命令行窗口接着提示“指定下一点或[闭合(C)/放弃(U)]:”,键入“c”并回车,绘制完成。
这里“@”是相对于前一点的坐标,用“@x,y”表示,“x”与“y”之间用英文逗号分隔;“<”是旋转的角度,以x轴的正方向为0度,逆时针方向为正。
AutoCAD具有五种绘制圆的方法,第一种是指定圆心和直径或半径来绘制圆,第二种是通过指定的三点绘制圆,第三种是以指定的两点作为圆的直径的两个端点绘制圆,第四种是指定两个与圆相切的图形以及圆的半径绘制圆,第五种是指定三个与圆相切的图形绘制圆。其中第五种方法的命令仅在菜单“绘图”里。
比如要以一条直线的中点为圆心画一个直径为100mm的圆,就采用第一种方法。点击“绘图”工具栏里的“圆”工具,命令行窗口里提示“指定圆的圆心或[三点(3P)/两点(2P)/相切、相切、半径(T)]:”,点击“对象捕捉”工具栏里的“捕捉到中点”,将光标移到直线附近,当直线的上出现三角形捕捉标记的时候点击鼠标左键,命令行窗口里提示“指定圆的半径或[直径(D)]:”,在它的后面键入“d”并回车,命令行窗口里接着提示“指定圆的直径:”,键入“100”后回车,绘制完成。在上面步骤里当命令行窗口里提示“指定圆的半径或[直径(D)]:”的时候直接键入“50”并回车,效果是一样的。
我们知道,三点决定一个圆,比如通过一个三角形的三个顶点可以绘制一个唯一的圆。点击“绘图”工具栏里的“圆”工具,命令行窗口里提示“指定圆的圆心或[三点(3P)/两点(2P)/相切、相切、半径(T)]:”,键入“3p”后回车,随之命令行窗口里提示“指定圆上的第一个点:”,点击“对象捕捉”工具栏里的“捕捉到交点”,将光标移动到三角形的一个顶点附近,当出现捕捉标记的时候点击鼠标,命令行窗口里接着提示“指定圆上的第二个点:”,再次点击“对象捕捉”工具栏里的“捕捉到交点”,将光标移动到三角形的另一个顶点附近,当出现捕捉标记的时候点击鼠标,命令行窗口里又提示“指定圆上的第三个点:”,最后一次点击“对象捕捉”工具栏里的“捕捉到交点”,将光标移动到三角形的第三个顶点附近,当出现捕捉标记的时候点击鼠标,通过三角形三个顶点的圆绘制完成。
以下步骤可以以指定的两点作为直径的两个端点画个圆,点击“绘图”工具栏里的“圆”工具,命令行窗口里提示“指定圆的圆心或[三点(3P)/两点(2P)/相切、相切、半径(T)]:”,键入“2p”后回车,命令行窗口里又提示“指定圆直径的第一个端点:”,点击“对象捕捉”工具栏里的相应工具,将光标移动到第一个点附近,当出现捕捉标记时点击鼠标,命令行窗口里接着提示“指定圆直径的第二个端点:”,第二次点击“对象捕捉”工具栏里的相应工具,将光标移动到第一个点附近,当出现捕捉标记时点击鼠标,绘制完成。
如果要画一个圆,并使它与两个已经存在的圆相切的话,按下列步骤进行,点击“绘图”工具栏里的“圆”工具,命令行窗口里提示“指定圆的圆心或[三点(3P)/两点(2P)/相切、相切、半径(T)]:”,键入“t”后回车,接着命令行窗口里提示“指定对象与圆的第一个切点:”,点击“对象捕捉”工具栏里的“捕捉到切点”,将光标移动到已存在的圆上,当出现捕捉标记的时候点击鼠标,命令行窗口里又接着提示“指定对象与圆的第二个切点:”,再次点击“对象捕捉”工具栏里的“捕捉到切点”,将光标移动到已存在的另一个圆上,当出现捕捉标记的时候点击鼠标,命令行窗口里在接着提示“指定圆的半径:”,键入半径的数值后回车,绘制完成。与两条直线相切的圆以及与一条直线和一个圆相切的圆的绘制方法和上面的方法是一样的。
如果要绘制与已经存在的三条直线或三个圆相切的圆,要操作菜单“绘图”→“圆”→“相切、相切、相切”,余下的操作读者可以自行试一试。
下面举例绘制如图所示的图形,图中图形的外圆直径为200mm,内圆直径为140mm,圆心位于内圆上的六个半圆的半径为15mm。
第一步,点击“绘图”工具栏里的“圆”工具,在工作空间任意地方点击,键入“100”后回车,绘出外圆。
第二步,点击“修改”工具栏上的“偏移”工具,命令行窗口提示“指定偏移距离或[通过(T)/删除(E)/图层(L)]”,键入“40”并回车,命令行窗口提示“选择要偏移的对象,或[退出(E)/放弃(U)]<退出>:”,点击外圆,命令行窗口提示“指定要偏移的那一侧上的点,或[退出(E)/多个(M)/放弃(U)]”,在外圆的里面任意地方点击一下,外圆里面绘出了一个直径为140mm的同心圆。
第三步,点击“绘图”工具栏里的“圆”工具,点击“对象捕捉”工具栏里的“捕捉到象限点”,将光标移动到内圆的左侧或右侧圆周附近,当出现捕捉标记时点击鼠标,接着键入“15”并回车,象限点上绘出一个半径为15mm的小圆。
第四步,点选这个小圆,点击“修改”工具栏上的“阵列”工具,在弹出的“阵列”对话框里点选“环形阵列”,按一下“拾取中心点”按钮,“阵列”对话框隐去,点击“对象捕捉”工具栏里的“捕捉到圆心”,将光标移动到内圆的圆周附近,当内圆圆心出现捕捉标记的时候点击鼠标,“阵列”对话框重新出现,在“阵列”对话框里的“项目总数”里填入“6”,点按“确定”,“阵列”对话框关闭,内圆圆周的一个小圆变成了六个等距排列的小圆。
第五步,点击“修改”工具栏里的“修剪”工具,依次点击六个小圆及内圆后右击鼠标,接着依次点击六个小圆在内圆里面的圆周,再点击内圆被小圆框起来的那六段圆周,最后右击鼠标,在快捷菜单里点击“确认”,整个图形完成。
上面这一段文字里省略了命令行窗口里的提示信息,但实际操作时应养成时刻注视命令行窗口里提示的习惯。
AutoCAD里绘制圆弧的方法有四种,第一种是指定圆弧的起点、圆弧上的一点和圆弧的终点来绘制圆弧,第二种是指定圆弧的圆心、圆弧的起点和终点来绘制圆弧,第三种是指定圆弧的圆心、圆弧的起点和圆弧对应的圆心角来绘制圆弧,第四种是指定圆弧的圆心、圆弧的起点和圆弧对应的弦长来绘制圆弧。下面分别讲解每一种的具体操作。
点击“绘图”工具栏里的“圆弧”工具,命令行窗口提示“指定圆弧的起点或[圆心(C)]:”,用鼠标在指定的起点上点击一下,随之命令行窗口提示“指定圆弧的第二个点或[圆心(C)/端点(E)]:”,用鼠标在指定的圆弧中间的点上点击一下,最后命令行窗口提示“指定圆弧的端点::”,这里的“端点”是指终点,用鼠标在指定的终点上点击一下,圆弧绘制完成,这是第一种方法。
第二种方法的具体操作步骤是,点击“绘图”工具栏里的“圆弧”工具,当命令行窗口提示“指定圆弧的起点或[圆心(C)]:”的时候,键入“c”并回车,命令行窗口接着提示“指定圆弧的圆心:”,在指定的圆心上点击鼠标,接下来命令行窗口提示“指定圆弧的起点:”,在指定的圆弧起点上点击鼠标,最后命令行窗口提示“指定圆弧的端点或[角度(A)/弦长(L)]:”,在指定的圆弧的终点上点击鼠标,圆弧就绘制好了。
第三种方法的具体操作步骤和第二种相仿,只是在进行到命令行窗口提示“指定圆弧的端点或[角度(A)/弦长(L)]:”的时候,键入“a”并回车,接下来命令行窗口提示“指定包含角:”,键入圆弧对应的圆心角的指定角度比如“120”后回车,圆弧绘制成功。
第四种方法的具体操作步骤也和第二种相仿,只是在进行到命令行窗口提示“指定圆弧的端点或[角度(A)/弦长(L)]:”的时候,键入“L”并回车,命令行窗口接着提示“指定弦长:”,键入指定的圆弧对应的弦长后回车,圆弧绘制成功。
椭圆的画法有两种,一种是指定椭圆轴的两个端点和另一轴的一个端点,另一种是指定椭圆的中心和长短轴的各一个端点。
第一种的步骤是,点击“绘图”工具栏里的“椭圆”工具,命令行窗口提示“指定椭圆的轴端点或[圆弧(A)/中心点(C)]:”,点击椭圆轴的一个端点,命令行窗口接着提示“指定轴的另一个端点:”,点击这条椭圆轴的另一个端点,命令行窗口又提示“指定另一条半轴长度或[旋转(R)]:”,点击另一条椭圆轴的一个端点,椭圆就绘制好了。
第二种的步骤是,点击“绘图”工具栏里的“椭圆”工具,命令行窗口提示“指定椭圆的轴端点或[圆弧(A)/中心点(C)]:”,键入“c”并回车,命令行窗口接着提示“指定椭圆的中心点:”,点击这个椭圆的中心点,命令行窗口再接着提示“指定轴的端点:”,点击椭圆轴的一个端点,命令行窗口最后提示“指定另一条半轴长度或[旋转(R)]:”,点击另一条椭圆轴的一个端点,椭圆绘制成功。
至于“指定另一条半轴长度或[旋转(R)]:”中的选项“旋转”很少用到,它的意思是用已经指定的轴为直径画一个圆,再以此直径为旋转轴在三维空间旋转一个指定角度,将旋转后的圆投影在xy平面上得到椭圆。
以上讲述中为了精简叙述语言没有涉及对象捕捉,实际上在起点、终点、圆心和圆弧中间点以及椭圆中心、椭圆轴端点上点击前,都应该使用对象捕捉工具捕捉,才能精确绘图,这是使用AutoCAD必须遵循的规矩。
要绘制椭圆弧,可以点击“绘图”工具栏里的“椭圆弧”工具,也可以在绘制椭圆的过程中,当命令行窗口提示“指定椭圆的轴端点或[圆弧(A)/中心点(C)]:”的时候键入“a”并回车。绘制过程同绘制椭圆一样,当椭圆绘制完后指定弧开始和结束的角度就可以了,读者可以自行试一试,很容易理解的。
“矩形”绘图工具的用法比较简单,一般只要指定矩形的两个对角位置就行了。点击“绘图”工具栏里的“矩形”工具,命令行窗口里提示“指定第一个角点或[倒角(C)/标高(E)/圆角(F)/厚度(T)/宽度(W)]:”,在指定的点上点击鼠标,命令行窗口里接着提示“指定另一个角点或[面积(A)/尺寸(D)/旋转(R)]:”,在作为矩形对角的另一个点上点击鼠标,就完成了矩形的绘制。
命令行窗口里第一次提示的那些选项可以不必理会,因为“倒角”和“圆角”可以用“修改”工具栏里的相关工具来完成,“标高”和“厚度”只是在三维视图里才有用处。
命令行窗口里第二次提示的那些选项还有些用处,当出现“指定另一个角点或[面积(A)/尺寸(D)/旋转(R)]:”的时候,如果键入“a”并回车,命令行窗口会提示“输入以当前单位计算的矩形面积:”,键入矩形的面积数值并回车,命令行窗口又会提示“计算矩形标注时依据[长度(L)/宽度(W)]<长度>:”,直接回车,命令行窗口最后提示“输入矩形长度:”,键入矩形长度的数值后回车,矩形就画好了,矩形长度指的是与x轴平行的那个边长。
如果在出现“指定另一个角点或[面积(A)/尺寸(D)/旋转(R)]:”的时候键入“d”并回车,命令行窗口里提示的是“指定矩形的长度:”,键入长度数值后回车,命令行窗口接着提示“指定矩形的宽度:”,键入宽度数值后回车,命令行窗口又会提示“定另一个角点或[面积(A)/尺寸(D)/旋转(R)]:”,这是问我们矩形往哪个方向画,只要将光标移到矩形的对角方向点击一下就完成了。选项“旋转”可以用“修改”工具栏里的“旋转”工具来完成,这里也不必理会。
正多边形有两种画法,一种是根据外接圆的半径来决定正多边形的大小,这实际是让你指定正多边形中心到顶角的距离,另一种是根据内切圆的半径来决定正多边形的大小,这实际是让你指定正多边形中心到边的距离。
点击“绘图”工具栏里的“正多边形”工具,命令行窗口提示“输入边的数目:”,如果是画正六边形就键入“6”,回车后命令行窗口提示“指定正多边形的中心点或[边(E)]:”,在指定的中心点位置上点击鼠标,命令行窗口接着提示“输入选项[内接于圆(I)/外切于圆(C)]<I>:”,直接回车,命令行窗口又接着提示“指定圆的半径:”,键入内接圆的半径并回车,根据内接圆的半径来决定大小的正多边形就画好了。
在当命令行窗口提示“输入选项[内接于圆(I)/外切于圆(C)]<I>:”的时候,不直接回车,而是键入“c”后再回车,命令行窗口接着提示“指定圆的半径:”,要你键入的是外切圆的半径,这时键入半径的数值并回车,根据外切圆的半径来决定大小的正多边形就画好了。
假如要绘制图所示的图形,可按以下步骤进行。
第一步,先画一个任意大小的圆。
第二步,再点击“绘图”工具栏里的“正多边形”工具,命令行窗口提示“输入边的数目:”,键入“6”,回车后命令行窗口提示“指定正多边形的中心点或[边(E)]:”,点击“对象捕捉”工具栏里“捕捉到圆心”,将光标移动到圆周附近,圆心位置出现捕捉标记的时候点击鼠标,接着命令行窗口提示“输入选项[内接于圆(I)/外切于圆(C)]<I>:”,键入“c”后回车,命令行窗口又接着提示“指定圆的半径:”,点击“对象捕捉”工具栏里“捕捉到象限点”,将光标移动到圆周上左或右象限点附近,当出现捕捉标记的时候点击鼠标,图形就画好了。
构造线是两端无限长的直线,它们不象直线、圆、圆弧、椭圆、方框、正多边形等作为图形的构成元素,只是仅仅作为绘图过程中的辅助参考线。
绘制通过两个指定点的构造线的方法是,点击“绘图”工具栏里的“构造线”工具,命令行窗口提示“指定点或[水平(H)/垂直(V)/角度(A)/二等分(B)/偏移(O)]:”,点击指定的点,命令行窗口接着提示“指定通过点:”,点击另一个指定的点,接着右击鼠标,一条通过这两个点的构造线就画好了。
绘制通过一个指定点的水平构造线的方法是,点击“绘图”工具栏里的“构造线”工具,当命令行窗口提示“指定点或[水平(H)/垂直(V)/角度(A)/二等分(B)/偏移(O)]:”的时候,键入“h”并回车,本窗口接着提示“指定通过点:”,点击指定的点,接着右击鼠标,一条通过这个点的水平构造线就画成功了。
用类似的方法可以绘制通过一个指定点的垂直构造线,不同的是当命令行窗口提示“指定点或[水平(H)/垂直(V)/角度(A)/二等分(B)/偏移(O)]:”的时候应该键入“v”。
如果在命令行窗口提示“_xline指定点或[水平(H)/垂直(V)/角度(A)/二等分(B)/偏移(O)]:”的时候键入“a”并回车,命令行窗口接着提示“输入构造线的角度(0)或[参照(R)]:”,键入角度数值并回车,命令行窗口又接着提示“指定通过点:”,点击指定点并接着右击鼠标,一条通过该指定点,并与x轴成指定角度的构造线绘制出来了。
如果在命令行窗口提示“_xline指定点或[水平(H)/垂直(V)/角度(A)/二等分(B)/偏移(O)]:”的时候键入“o”并回车,就可以在距离已有直线或构造线指定尺寸的地方绘制一条与它平行的构造线,这有点类似“修改”工具栏里的“偏移”工具,读者可以参考“偏移”工具自己试一试。
还可以绘制平分一个已有角的构造线,如要绘制图示三角形A角的平分线,可按以下步骤进行。
第一步,点击“绘图”工具栏里的“构造线”工具,在命令行窗口提示“指定点或[水平(H)/垂直(V)/角度(A)/二等分(B)/偏移(O)]:”的时候键入“b”并回车。
第二步,命令行窗口接下来提示“指定角的顶点:”,点击A点。
第三步,命令行窗口接下来又提示“指定角的起点:”,点击B点。
第四步,命令行窗口接下来再提示“指定角的端点:”,点击C点并接着右击鼠标,平分这个角的构造线就画好了。
第五步,点击“修改”工具栏里的“修剪”工具,点击BC边和AB边后右击鼠标,再依次点击构造线要修剪掉的两头后右击鼠标,在快捷菜单里点选“确定”,构造线多余的部分被修剪掉变成了普通的直线。
射线是一端无限长的直线,和构造线一样,也仅仅作为绘图过程中的辅助线或者参考线。由于“绘图”工具栏里没有包括“射线”工具,因此绘制射线只能操作菜单“绘图”→“射线”,命令行窗口提示“_ray指定起点:”,在第一个指定点上点击鼠标,命令行窗口又提示“指定通过点:”,点击指定的第二个点并接着右击鼠标,一条以第一个点为起点,并且通过第二个点的射线就画好了。
AutoCAD默认的情况下,画出的点非常细小,以至不容易看到,好在可以根据自己的喜好重新选择“点”的样式。操作菜单“格式”→“点样式”,打开“点样式”对话框,在对话框里可以选择“点”的形状和大小,按“确定”关闭对话框。
有四种画点的方式,一种是在任意指定位置画一个点后就自动结束画点命令;第二种是可以重复画点,只有按“Esc”键才能结束画点命令;第三种是在直线、弧线、圆周、矩形周长、多边形周长上画若干点将它们完全等分;第四种是按指定间距在直线、弧线、圆周、矩形周长、多边形周长上画点。“绘图”工具栏里只有第二种方式的画“点”工具,其它方式要操作菜单“绘图”→“点”。
假如要画如图的图形,可以按以下三个步骤进行。
第一步,在模型空间任意位置画一个圆。
第二步,操作菜单“绘图”→“点”→“定数等分”,命令行窗口提示“选择要定数等分的对象:”,用鼠标在圆周上点击一下,命令行窗口接着提示“输入线段数目或[块(B)]:”,键入“5”并回车,圆周被画出的点五等分。
第三步,用“绘图”工具栏里的“直线”工具依次画出五条连接这些点的直线。
“多线”和“直线”不同,用“直线”工具一次只能画出一根线,“多线”工具可以同时画出一组平行线,这些平行线的间距和颜色、线型可以事先定义。
操作菜单“格式”→“多线样式”,打开“多线样式”对话框,在对话框里可以新建多线样式,或对已经存在的样式进行修改。点选已有的样式名后点击“修改”,打开“修改多线样式”对话框,其中所谓“图元”就是平行线中的各条线,“偏移”就是这条线与其它线的距离,该线的颜色可以是“随图层”、“随块”或是其它颜色,线型也可以是“随图层”、“随块”或是其它线型。所谓“随图层”指的是如果在“实线”图层里绘制,绘制出的多线里的这条线就是我们在第一讲里设定的蓝色的连续线,如果在“点划线”图层里绘制,绘制出的多线里的这条线就是我们在第一讲里设定的橙色的点划线。修改好以后点击“确定”关闭“修改多线样式”对话框,再点击“确定”关闭“多线样式”对话框。
操作菜单“绘图”→“多线”,就可以绘制多线,和绘制直线很相像。
如果你顺着一条已有的中心线画多线,你会发现组成多线的两条平行线没有分布在中心线的两边,原因是AutoCAD默认的对正方式是“顶部”,可以通过修改系统变量CMLJUST的值来改变对正方式,当值为0的时候,对正方式是“顶部”,当值为1的时候,对正方式是“中部”,当值为2的时候,对正方式是“下部”,具体方法是在命令行窗口输入“CMLJUST”并回车,命令行窗口提示“CMLJUST的新值:”,输入“0”、“1”或“2”并回车。
你现在就试着画一条多线,画好以后我们来测量一下平行线的间距,方法是操作菜单“工具”→“查询”→“距离”,点击“对象捕捉”工具栏里的“捕捉到端点”,将光标移动到多线中一条线的端点附近,当出现捕捉标记时点击鼠标,再一次点击“对象捕捉”工具栏里的“捕捉到端点”,将光标移动到多线中另一条线的端点附近,当出现捕捉标记时点击鼠标,命令行窗口中就会提示出“增量”也就是距离的数值,你可能会感到惊讶,因为测量出的距离并不是在“多线样式”对话框里设定的,而是大许多倍。下面就来找其中的原因,选择这条多线并右击鼠标,在弹出的快捷菜单里点选“特性”打开特性窗口,在特性窗口里有“多线比例”这一项,里面的数值是“20”,现在可以明白了,画出的多线的间距是设定的偏移值与多线比例的乘积,你可以通过在特性窗口里修改“多线比例”的值来修改多线的间距。AutoCAD默认的多线比例是20,可以通过修改系统变量CMLSCALE的值来修改默认的多线比例。
特性窗口是非常有用的,如果显示器屏幕够大,你不妨始终将特性窗口打开,它可以用来对所有的对象进行修改。除了上面提到的打开特性窗口的办法外,你还可以操作菜单“修改”→“特性”,也可以直接点击顶部工具栏里的“特性”工具。
实际上你可以在绘制多线的过程里修改对正方式和多线比例,操作菜单“绘图”→“多线”,命令行窗口提示“指定起点或[对正(J)/比例(S)/样式(ST)]:”,此时如果输入“j”就可以修改对正方式,如果输入“s”就可以修改多线比例。
随便说一下,画出的多线是个整体,你不能单独选择其中的某一条线,与其类似的还有矩形、正多边形和以后要学到的多段线,必要时可以用“分解”工具将它们分解成单独的一条条线。
“多段线”是由若干直线、弧线组成的一个整体,各线段的宽度可以在绘制过程里任意指定。下面通过一个实例来演示多段线的绘制过程。
第一步,点击“绘图”工具栏里的“多段线”工具,命令行窗口提示“指定起点:”,在模型空间任意位置点击鼠标,通知AutoCAD这一点就是多段线的起点位置。
第二步,命令行窗口提示“指定下一个点或[圆弧(A)/半宽(H)/长度(L)/放弃(U)/宽度(W)]::”,键入“@100,0”并回车,通知AutoCAD下一点在起点正右方100mm。
第三步,命令行窗口提示“指定下一点或[圆弧(A)/闭合(C)/半宽(H)/长度(L)/放弃(U)/宽度(W)]:”,键入“w”并回车,通知AutoCAD要改变下面要绘制线段的宽度。
第四步,命令行窗口提示“指定起点宽度<0.0000>:”,直接回车,通知AutoCAD下面这条线段起点的宽度仍为0。
第五步,命令行窗口提示“指定端点宽度<0.0000>:”,键入“10”并回车,通知AutoCAD下面这条线段的终点宽度为10mm。
第六步,命令行窗口提示“指定下一点或[圆弧(A)/闭合(C)/半宽(H)/长度(L)/放弃(U)/宽度(W)]:”,键入“a”并回车,通知AutoCAD下面要画的是圆弧。
第七步,命令行窗口提示“指定圆弧的端点或[角度(A)/圆心(CE)/闭合(CL)/方向(D)/半宽(H)/直线(L)/半径(R)/第二个点(S)/放弃(U)/宽度(W)]:”,键入“d”并回车,通知AutoCAD我要指定圆弧的方向。
第八步,命令行窗口提示“指定圆弧的起点切向:”,键入“<180”并回车,通知AutoCAD圆弧是向左凸出的。
第九步,命令行窗口提示“指定圆弧的端点:”,键入“@0,50”并回车,通知AutoCAD圆弧终点相对于起点的坐标。由于x坐标没有改变,圆弧的终点在起点正上方50mm的地方,显然圆弧是个半圆,直径是50mm。
第十步,命令行窗口提示“指定圆弧的端点或[角度(A)/圆心(CE)/闭合(CL)/方向(D)/半宽(H)/直线(L)/半径(R)/第二个点(S)/放弃(U)/宽度(W)]:”,键入“w”并回车,通知AutoCAD下面画的线段宽度要改变。
第十一步,命令行窗口提示“指定起点宽度<10.0000>:”,直接回车,通知AutoCAD下面线段的起点宽度仍为10mm。
第十二步,命令行窗口提示“指定端点宽度<10.0000>:”,键入“0”并回车,通知AutoCAD下面线段的终点宽度要变成0。
第十三步,命令行窗口提示“指定圆弧的端点或[角度(A)/圆心(CE)/闭合(CL)/方向(D)/半宽(H)/直线(L)/半径(R)/第二个点(S)/放弃(U)/宽度(W)]:”,键入“d”并回车,通知AutoCAD我要指定圆弧的方向。
第十四步,命令行窗口提示“指定圆弧的起点切向:”,键入“<0”并回车,通知AutoCAD下面这条圆弧是向右凸出的。
第十五步,命令行窗口提示“指定圆弧的端点:”,键入“@0,50”并回车,通知AutoCAD圆弧终点相对于起点的坐标。由于x坐标没有改变,圆弧的终点在起点正上方50mm的地方,显然圆弧仍是个半圆,直径也是50mm。
第十六步,命令行窗口提示“指定圆弧的端点或[角度(A)/圆心(CE)/闭合(CL)/方向(D)/半宽(H)/直线(L)/半径(R)/第二个点(S)/放弃(U)/宽度(W)]:”,键入“L”并回车,通知AutoCAD我要画直线。
第十七步,命令行窗口提示“指定下一点或[圆弧(A)/闭合(C)/半宽(H)/长度(L)/放弃(U)/宽度(W)]:”,键入“@-100,0”并回车,通知AutoCAD直线的终点在第二个圆弧终点的正左方100mm。
最后,命令行窗口提示“指定下一点或[圆弧(A)/闭合(C)/半宽(H)/长度(L)/放弃(U)/宽度(W)]:”,直接右击鼠标,在快捷菜单上点击“确定”,结束多段线的绘制。画出的多段线如图所示。
实际上矩形、正多边形也是一种闭合的多段线。
“样条曲线”是通过或接近一系列给定点的光滑曲线,绘图中用的最多的地方就是随意画一条曲线,比如局部剖视的界线、折断线等等。在绘制相贯线、钣金工展开图的时候也很有用处。
如果只是随意画一条曲线,方法如下,点击AutoCAD界面最下方的“正交”按钮,使它处于弹起的状态,点击“绘图”工具栏里的“样条曲线”工具,命令行窗口提示“指定第一个点或[对象(O)]:”,在模型空间任意位置点击鼠标,命令行窗口接着提示“指定下一点:”,点击第二个点,命令行窗口又提示“指定下一点或[闭合(C)/拟合公差(F)]<起点切向>:”,点击第三个点,如此重复,要结束样条曲线的绘制就右击鼠标,在快捷菜单上点选“确定”,命令行窗口还会提示“指定起点切向:”,直接右击鼠标或回车,命令行窗口最后提示“指定端点切向:”,直接右击鼠标或回车,一条样条曲线就画好了。
选中已画好的样条曲线,曲线上会显示若干蓝色的方形夹点,绘制时点击了几个点就有几个夹点,用鼠标点击某个夹点,夹点变成红色的时候拖动夹点可以改变曲线形状。改变特性窗口里的“拟合公差”数值可以改变曲线通过夹点的精确程度,数值为“0”的时候精确程度最高。
所谓“边界”是由图形中的封闭边界线转换成的一种多段线。在模型空间画一个圆和一个矩形,让它们相交,如图1。操作菜单“绘图”→“边界”,弹出“边界创建”对话框,点击对话框里的“拾取点”按钮,对话框消失,在刚才画的圆和矩形的相互重叠的区域里点击一下,然后右击鼠标或回车,创建就完成了,选中圆和矩形,按“Del”键将它们删除,留下的就是边界多段线,如图2。
“面域”是具有物理特性的平面封闭区域,可以查询面域的质心、惯性矩等物理数据,这在工程计算中是非常有用的。
有两种方法来创建面域,其中第一种和上面创建边界是一样的,仅在“边界创建”对话框里的“对象类型”下拉列表中选取“面域”就行了,其余操作完全一样。
第二种方法只能用来将由端点相接的直线、弧线、样条曲线组成的封闭区域以及圆、椭圆、矩形、正多边形转变成面域。操作菜单“绘图”→“面域”,光标变成小方框,同时命令行窗口提示“选择对象:”,用光标依次点选围成要转换成面域的封闭区域的所有线段后,右击鼠标或回车,转换就完成了。像图3这样的封闭区域外围的线段的端点没有相接而是交叉的,只能够用第一种方法来创建面域。
两个以上的面域可以合并成一个,两个以上有重叠区域的面域可以相减得到一个新面域,也可以得到重叠区域的新面域,分别称做“并集”、“差集”和“交集”,这三个操作在菜单“修改”→“实体编辑”里。图4右边由上至下表示两个部分重叠的圆形面域的“并集”、“差集”和“交集”。由于操作比较简单,读者自行试着做一做,做的过程里别忘了观察命令行窗口里的提示。
AutoCAD提供了查询两点之间的距离、封闭图形的面积和周长、面域的质量特性以及点的坐标等的工具。
查询封闭图形的面积和周长有两种情况,一种是封闭的图形是由直线围成的,它不是一个整体,另一种是圆、椭圆、矩形、正多边形,闭合的多段线、边界、面域,它们每个图形就是个整体。
先说第一种,操作菜单“工具”→“查询”→“面积”,命令行窗口提示“指定第一个角点或[对象(O)/加(A)/减(S)]:”,在构成封闭图形的直线的任何一个交点上点击鼠标,命令行窗口接着反复提示“指定下一个角点或按ENTER键全选:”,依次点击其它交点,点击完最后一个交点后右击鼠标或回车,命令行窗口就会提示出查询结果。
第二种情况更简单,操作菜单“工具”→“查询”→“面积”,命令行窗口提示“指定第一个角点或[对象(O)/加(A)/减(S)]:”,键入“o”后回车,命令行窗口提示“选择对象:”,在图形的边线上点击一下,命令行窗口就立即提示出查询结果。
查询面域的质量特性也很简单,操作菜单“工具”→“查询”→“面域/质量特性”,在面域的边线上点击一下后接着右击鼠标或回车,就会在弹出的命令行窗口里提示包括面积、周长、质心坐标、惯性矩、惯性积、旋转半径在内的全部数据。
举个例子,假如要计算如图5这样一个截面为不规则形状的环形物体的体积,可以先删去截面的剖面线,将两个截面转变成面域,查询这两个面域的质量特性,查询的结果提示截面面积是2968.1846,右面一个的质心x坐标是8655.9253,左面一个的质心x坐标是8416.1614,可以计算出体积为2968.1846×(8655.9253-8461.1614)×3.14=1815218.955mm3。
“图案充填”用来在剖面里充填剖面图案。按以下步骤可以在图1的剖面图形里充填图案。
第一步,点击“绘图”工具栏里的“图案充填”工具,弹出“图案充填”对话框。
第二步,点击对话框里“图案”下拉列表右旁的按钮或者点击“样例”图案显示框,都会弹出“充填图案选项板”,在这选项板里点选你要的充填图案以后,点击“确定”退出“充填图案选项板”回到“图案充填”对话框。
第三步,在“图案充填”对话框里选定或键入充填图案的角度和比例。
第四步,点击对话框右边的“拾取点”按钮,对话框暂时隐藏起来,在图1的圆和六边形之间的任意位置点击一下,通知AutoCAD将图案充填在这个区域。如果有多个需要充填的区域,就在那些区域里都点击一下。
第五步,接着右击鼠标,在快捷菜单里点选“普通孤岛检测”或“外部孤岛检测”或“忽略孤岛检测”,图2从左至右依次表示了这三种孤岛检测方式的充填效果。
第六步,再次右击鼠标,在快捷菜单里点选“确定”,“图案充填”对话框重新显现,点击对话框下方的“确定”按钮,图案就充填好了。
“图案充填”对话框里还有一些可选项,一般不用改变和使用。
充填区域的边界必须是闭合的,在2002等版本里,边界还必须完整显示在模型空间才能够进行充填操作,较高版本里边界是否完整显示已经没有影响了。
有时只需要在一个很大的区域的靠近边界附近的地方充填图案,如图3,有两个办法可以实现。
一个是先用直线工具画出临时边界,然后按上述步骤完成充填,最后将临时边界删除。
第二种办法是用“-hatch”命令,步骤如下。
第一步,在命令行窗口键入“-hatch”命令,命令行窗口提示“指定内部点或[特性(P)/选择对象(S)/绘图边界(W)/删除边界(B)/高级(A)/绘图次序(DR)/原点(O)]:”,如果要重新指定图案样式就键入“p”并回车,命令行窗口提示“输入图案名或[?/实体(S)/用户定义(U)]<ANGLE>:”,键入图案名并回车。如果不重新指定图案样式就键入“w”并回车,跳过二、三、四步,直接进入第五步。
第二步,命令行窗口接着提示“指定图案缩放比例<1.0000>:”,键入比例数值并回车。
第三步,命令行窗口又接着提示“指定图案角度<0>:”,键入角度数值并回车。
第四步,命令行窗口又一次提示“指定内部点或[特性(P)/选择对象(S)/绘图边界(W)/删除边界(B)/高级(A)/绘图次序(DR)/原点(O)]:”,键入“w”并回车。
第五步,命令行窗口又提示“是否保留多段线边界?[是(Y)/否(N)]<N>:”,直接回车。
第六步,接下来命令行窗口提示“指定起点:”,点击a点。
第七步,命令行窗口又提示“指定下一个点或[圆弧(A)/长度(L)/放弃(U)]:”,点击b点。
第八步,后面命令行窗口重复提示“指定下一个点或[圆弧(A)/闭合(C)/长度(L)/放弃(U)]:”,依次点击c、d、e、f、g、h点。
第九步,点击h点以后,键入“c”并回车。
第十步,命令行窗口提示“指定新边界的起点或<接受>:”,直接回车。
第十一步,命令行窗口最后又提示“指定内部点或[特性(P)/选择对象(S)/绘图边界(W)/删除边界(B)/高级(A)/绘图次序(DR)/原点(O)]:”,直接回车,图案就充填成功了。
如果充填的效果不理想,可以用两种方法对图案充填进行编辑修改,第一种方法是点选充填的图案后右击鼠标,在快捷菜单里点选“编辑图案充填”,在弹出的“编辑图案充填”对话框里进行修改后点击“确定”退出编辑。还有一种更简单的方法,点选充填的图案后直接在“特性”窗口里进行修改。
如果要将图1中的螺母复制到a点和b点可以这样操作。
第一步,选中螺母后点击“修改”工具栏里的“复制”工具,命令行窗口提示“指定基点或位移,或者[重复(M)]:”,键入“m”并回车。
第二步,命令行窗口接着提示“指定基点:”,捕捉到螺母的圆心后点击一下。
第三步,命令行窗口又提示“指定第二个点或<使用第一个点作为位移>:”,点击捕捉到的a点。
第四步,命令行窗口接下来提示“指定第二个点或[退出(E)/放弃(U)]<退出>:”,点击捕捉到的b点,接着回车或右击鼠标,在快捷菜单里点选“确定”结束复制操作命令。复制好的效果如图2。
如果在第一步里不键入“m”而是直接点击螺母的圆心,则只能够复制一次。较高版本已经去除了只复制一次的功能,因此不用再键入“m”了。
在AutoCAD里也还保留着Windows的复制到剪贴板的功能,但为了能够精确地粘贴到指定的位置,还增加了带基点复制的命令,选中螺母后操作菜单“编辑”→“带基点复制”,命令行窗口提示“指定基点:”,捕捉到螺母的圆心后点击一下,图形就复制到剪贴板里了。在粘贴的时候,命令行窗口会提示“指定插入点:”,在a点上点击一下,图形就精确地粘贴到了a点。复制到剪贴板的功能能够方便地将一个文件里的图形复制到其它文件,而“修改”工具栏里的“复制”工具只能够在本视图空间里复制图形。
如果图形是对称的,可以只绘制一半,然后用“镜像”工具得到另一半。
第一步,将图3中只画了钢轨截面的一半轮廓选中,点击“修改”工具栏里的“镜像”工具,命令行窗口提示“指定镜像线的第一点:”,捕捉后点击a点。
第二步,命令行窗口又提示“指定镜像线的第二点:”,捕捉后点击b点。
第三步,命令行窗口最后提示“要删除源对象吗?[是(Y)/否(N)]<N>:”,直接回车或右击鼠标,就得到了对称的另一半,如图4。
用“移动”工具,可以将图形从一个位置精确地移动到另一位置,比如要将图1里的螺母移动到b点,可以这样操作。
第一步,选中螺母,点击“修改”工具栏里的“移动”工具,命令行窗口提示“指定基点或[位移(D)]:”,捕捉到螺母的圆心后点击一下。
第二步,命令行窗口又提示“指定第二个点或<使用第一个点作为位移>:”,捕捉到b点后点击一下,螺母就被移动到b点了,如图5。
作者:朱铮南
用“倒角”工具可以在图形上形成倒角。
第一步,点击“修改”工具栏里的“倒角”工具,命令行窗口提示“选择第一条直线或[放弃(U)/多段线(P)/距离(D)/角度(A)/修剪(T)/方式(E)/多个(M):”,键入“d”并回车。
第二步,命令行窗口接着提示“指定第一个倒角距离:”,键入第一个倒角边长的数值,比如2后回车。
第三步,命令行窗口又接着提示“指定第二个倒角距离:”,键入另一个倒角边长的数值并回车,如果与第一个倒角边长相等就直接回车。
第四步,命令行窗口提示“选择第一条直线或[放弃(U)/多段线(P)/距离(D)/角度(A)/修剪(T)/方式(E)/多个(M)]:”,在图1里的AB线段上点击一下。
第五步,命令行窗口最后提示“选择第二条直线,或按住Shift键选择要应用角点的直线:”,在图1里的BC线段上点击一下,倒角就形成了,如图2。
如果希望倒角形成以后像图3那样还保留原来的直线,那么就应该选择“不修剪”,方法是在第一步或第四步的时候键入“t”并回车,命令行窗口会提示“输入修剪模式选项[修剪(T)/不修剪(N)]<修剪>:”,这时键入“n”并回车。
还可以给倒角指定一个边长和角度,这种情况按下面步骤进行操作。
第一步,当命令行窗口提示“选择第一条直线或[放弃(U)/多段线(P)/距离(D)/角度(A)/修剪(T)/方式(E)/多个(M):”的时候,键入“a”并回车。
第二步,命令行窗口接着提示“指定第一条直线的倒角长度:”,键入倒角边长的数值比如5,并回车。
第三步,命令行窗口又接着提示“指定第一条直线的倒角角度<0>:”,键入角度的数值比如30,并回车。
第四、五步同上面一样,形成的倒角如图4。
如果图形的边角像图5那样没有闭合,利用“倒角”工具还能将其闭合,在第一步的时候就在图5的AB线段上点击一下;命令行窗口接着会提示“选择第二条直线,或按住Shift键选择要应用角点的直线:”,按住“Shift”键的同时点击直线CD,图形的边角就闭合了,变成像图1那样。
掌握了“倒角”工具的使用技巧以后,再学习“圆角”工具就容易了。
第一步,点击“修改”工具栏里的“圆角”工具,命令行窗口提示“选择第一个对象或[放弃(U)/多段线(P)/半径(R)/修剪(T)/多个(M)]:”,键入“r”并回车。
第二步,命令行窗口接着提示“指定圆角半径:”,键入半径数值,比如3后回车。
第三步,命令行窗口又接着提示“选择第一个对象或[放弃(U)/多段线(P)/半径(R)/修剪(T)/多个(M)]:”,在图1里的AB线段上点击一下。
第四步,命令行窗口最后提示“选择第二个对象,或按住Shift键选择要应用角点的对象:”,在图1里的BC线段上点击一下,倒角就形成了,如图6。
如果选择“不修剪”,形成的圆角如图7。
“打断”工具可以在除了多线和面域以外的所有图形对象上打开一个缺口。
点击“修改”工具栏里的“打断”工具,命令行窗口提示“选择对象:”,在要打断的图形对象上点击一下,将该对象选中,同时这点击的位置将成为一个打断点;命令行窗口接着提示“指定第二个打断点或[第一点(F)]:”,在图形对象上第二个打断点上点击一下,在两个打断点之间就被打断成一个缺口。
也可以这样操作,点击“修改”工具栏里的“打断”工具,命令行窗口提示“选择对象:”,在要打断的图形对象上点击一下,将该对象选中;命令行窗口接着提示“指定第二个打断点或[第一点(F)]:”,键入“f”并回车;命令行窗口又接着提示“指定第一个打断点:”,在图形对象上第一个打断点上点击一下;命令行窗口最后提示“指定第二个打断点:”,在图形对象上第二个打断点上点击一下,在两个打断点之间就被打断成一个缺口。
如果希望仅仅是将图形对象在某一点打断而不出现缺口,只要在命令行窗口提示“指定第二个打断点:”的时候,键入”并回车就行了。也可以直接使用“修改”工具栏里的“打断于点”工具。
“打断”工具不太好用,在用于如圆、矩形、正多边形等闭合图形的时候不容易预料缺口出现的位置从而出现意想不到的结果,我几乎从不用它,在要打断图形对象的时候使用“修剪”工具会更方便一些。
“合并”工具和“打断”工具相反,它可以将一段圆弧或椭圆弧恢复成圆和椭圆,可以将两条共圆的圆弧合并成一条或将两条共椭圆的椭圆弧合并成一条,可以将两条直线合并成一条,条件是一条直线在另一条的延长线上,还可以将两条端点相接的样条曲线合并成一条。
要将一段圆弧或椭圆弧恢复成圆和椭圆可以这样操作,点击“修改”工具栏里的“合并”工具,命令行窗口提示“选择源对象:”,点击选中弧线;命令行窗口接着提示“选择圆弧,以合并到源或进行[闭合(L)]:”,键入“L”并回车。
要将两条共圆的圆弧合并成一条或将两条共椭圆的椭圆弧合并成一条可以这样操作,点击“修改”工具栏里的“合并”工具,命令行窗口提示“选择源对象:”,点击选中第一段弧线;命令行窗口接着提示“选择圆弧,以合并到源或进行[闭合(L)]:”,点击选中第二段弧线后接着右击鼠标或回车。
要将两条直线合并成一条可以这样操作,点击“修改”工具栏里的“合并”工具,命令行窗口提示“选择源对象:”,点击选中第一条直线;命令行窗口接着提示“选择要合并到源的直线:”,点击选中第二条直线后接着右击鼠标或回车。
要将两条端点相接的样条曲线合并成一条可以这样操作,点击“修改”工具栏里的“合并”工具,命令行窗口提示“选择源对象:”,点击选中第一条样条曲线;命令行窗口接着提示“选择要合并到源的样条曲线或螺旋:”,点击选中第二条样条曲线后接着右击鼠标或回车。
利用“分解”工具可以将矩形、正多边形、多段线、边界、面域等图形分解成一段段直线和弧线,方法是选中要分解的图形后点击“修改”工具栏里的“分解”工具。能够被分解的对象还有块、文字、图案充填、标注。
利用“缩放”工具可以将图形放大或缩小。图1里,细实线描绘的是放大前的图形,粗实线描绘的是放大后的图形。
第一步,选中要进行缩放操作的图形,点击“修改”工具栏里的“缩放”工具,命令行窗口提示“指定基点:”,这里的基点是指缩放前后保持不位移的点,图1里的基点是A点,在A点上点击一下。
第二步,命令行窗口接着提示“指定比例因子或[复制(C)/参照(R)]:”,键入缩放的比例数值后回车,如果要放大1倍半就键入“1.5”,如果要缩小到原来的一半大小就键入“0.5”,缩放就完成了。
有的时候可能并不直接知道缩放比例,而是需要让待缩放图形中的某个尺寸在缩放后迎合另一个尺寸,比如图2里要使图形中的线段BC缩放后要和右边已有图形里的线段DE等长,此时应该这样操作。
第一步,选中要进行缩放操作的图形,点击“修改”工具栏里的“缩放”工具,命令行窗口提示“指定基点:”,在A点上点击一下。
第二步,在命令行窗口提示“指定比例因子或[复制(C)/参照(R)]:”的时候,键入“r”后回车。
第三步,命令行窗口出现新的提示“指定参照长度:”,点击B点。
第四步,命令行窗口接着提示“指定第二点:”,点击C点。
第五步,命令行窗口又提示“指定新的长度或[点(P)]:”,键入“p”并回车。
第六步,命令行窗口接着提示“指定第一点:”,点击D点。
第七步,命令行窗口最后提示“指定第二点:”,点击E点,缩放完成。
如果事先知道BC线段长80mm,缩放后变成104mm,那就在命令行窗口出现“指定参照长度:”的提示时键入“80”并回车,在出现“指定新的长度或[点(P)]:”的提示时键入“104”并回车。
图3中细实线描绘的是拉伸前的图形,粗实线是经过拉伸的图形。
第一步,从右至左拉出如图3中虚线表示的选择框,被完全包括在选择框里的图形在拉伸后将被位移到新的位置,选择框外的图形留在原位置不动,而与选择框交叉的图形对象将被拉伸变形;点击“修改”工具栏里的“拉伸”工具,命令行窗口提示“指定基点或[位移(D)]<位移>:”,点击图形基点比方A点。
第二步,命令行窗口接着提示“指定第二个点或<使用第一个点作为位移>:”,在拉伸后基点的新位置上点击一下,拉伸就完成了。
“拉长”工具用来改变直线、圆弧、样条曲线的长度,有指定要增加或减短的数值、指定拉长或缩短后的长度与原来长度的百分比、指定拉长或缩短后的长度和用鼠标拖拉改变长度等四种方式。
第一步,操作菜单“修改”→“拉长”,命令行窗口提示“选择对象或[增量(DE)/百分数(P)/全部(T)/动态(DY)]:”,键入“de”并回车。
第二步,命令行窗口接着提示“输入长度增量或[角度(A)]:”,键入要增加或减短的数值,如“-50”。
第三步,命令行窗口最后提示“选择要修改的对象或[放弃(U)]:”,点击要拉长的直线,直线就被减短了50mm,接着右击鼠标,在快捷菜单里点选“确定”。
对于圆弧,除了可以指定要增加或减短的长度外,也可以指定要增加或减少的圆弧对应的圆心角角度。
其余三种方式的操作过程和这一种相仿,一试就会了。
前面曾经使用过“偏移”工具和“旋转”工具,但都只涉及了它们的用法中的一种。
使用“偏移”工具可以很方便地绘制出平行线、同心圆。
第一步,选中要偏移的直线,点击“修改“工具栏里的”偏移“工具,命令行窗口提示“指定偏移距离或[通过(T)/删除(E)/图层(L)]:”,键入偏移距离如“50”并回车。
第二步,命令行窗口接着提示“指定要偏移的那一侧上的点,或[退出(E)/多个(M)/放弃(U)]:”,在直线的右侧或左侧点击一下并接着右击鼠标,在快捷菜单里点选“确定”,点击的那一侧就绘制出了一条平行线,它与原来的直线之间的距离为50mm。
如若按下面步骤可以通过图1中A点绘制一条平行线。
第一步,选中要偏移的直线,点击“修改“工具栏里的”偏移“工具,在命令行窗口提示“指定偏移距离或[通过(T)/删除(E)/图层(L)]:”的时候键入“t”并回车。
第二步,命令行窗口接下来提示“指定通过点或[退出(E)/多个(M)/放弃(U)]:”,点击A点,接着右击鼠标,在快捷菜单里点选“确定”,通过A点的平行线就画成了。
使用“旋转”工具能够将图形旋转一定角度。
第一步,选中要旋转的图形,点击“修改”工具栏里的“旋转”工具,命令行窗口提示“指定基点:”,点击基点,也就是旋转中心。
第二步,命令行窗口接着提示“指定旋转角度,或[复制(C)/参照(R)]:”,键入要旋转的角度并回车,图形就以基点为旋转中心旋转了指定角度。
在AutoCAD里逆时针旋转为正,顺时针旋转为负。
如果要求图2中的箭头图形围绕B点旋转并指向A点,应该按下面的方法操作。
第一步,选中箭头图形,点击“修改”工具栏里的“旋转”工具,命令行窗口提示“指定基点:”,点击B点。
第二步,命令行窗口提示“指定旋转角度,或[复制(C)/参照(R)]:”,键入“r”并回车。
第三步,命令行窗口接着提示“指定参照角:”,再次点击B点。
第四步,命令行窗口接着提示“指定指定第二点:”,点击C点。
第五步,命令行窗口又提示“指定新角度或[点(P)]:”,键入“p“并会车。
第六步,命令行窗口接着提示“指定第一点:”,点击B点。
第七步,命令行窗口最后提示“指定第二点:”,点击A点,旋转完成,如图3。
被选中的图形对象上出现的蓝色小方块叫做夹点,用鼠标点击一个夹点,被点击的夹点变成红色,表示该夹点被激活。同时命令行窗口提示“**拉伸**指定拉伸点或[基点(B)/复制(C)/放弃(U)/退出(X)]:”,重复按空格键或回车,命令行窗口的提示依次变成“**移动**指定移动点或[基点(B)/复制(C)/放弃(U)/退出(X)]:”、“**旋转**指定旋转角度或[基点(B)/复制(C)/放弃(U)/参照(R)/退出(X)]:”、“**缩放**指定比例因子或[基点(B)/复制(C)/放弃(U)/参照(R)/退出(X)]:”和“**镜像**指定第二点或[基点(B)/复制(C)/放弃(U)/退出(X)]:”。很明显,除了前面介绍的“修改”工具栏里的“拉伸”、“移动”、“旋转”、“缩放”、“镜像”工具以外,用激活的夹点也能进行拉伸、移动、旋转、缩放、镜像操作。
图1里三角形已被选中,夹点A被激活,假如要求以直线BC为镜像轴生成三角形的镜像,按下面步骤进行。
第一步,连续按四次空格键,调出镜像命令,命令行窗口提示“指定第二点或[基点(B)/复制(C)/放弃(U)/退出(X)]:”。
第二步,由于这里的镜像完成了以后总是将原有的图形删除,为了保留原有图形,需要复制一个,因此键入“c”并回车。
第三步,命令行窗口再次提示“指定第二点或[基点(B)/复制(C)/放弃(U)/退出(X)]:”,默认情况下总是将活动的夹点作为镜像轴的第一个端点,因此需要重新指定,键入“b”并回车。
第四步,命令行窗口提示“指定基点:”,点击直线的端点B。
第五步,命令行窗口提示“指定第二点或[基点(B)/复制(C)/放弃(U)/退出(X)]:”,点击直线的另一端点C,接着右击鼠标,在快捷菜单上点选“确定”,结束操作。得到的图形如图2。
用夹点进行的拉伸与前面第14讲里介绍的有很大的不同,这里只能将活动夹点拉到其它位置,而第14讲介绍的拉伸能够将框在选择框里的图形对象都拉伸到其它位置。
其它用夹点进行的移动、旋转和缩放操作,和前面介绍的没有什么不同。
下面的步骤绘制一个六角螺母的半剖图。
第一步,在模型空间用“正多边形”工具绘制一个外切于半径为12mm的圆的六边形,并将其旋转30°,如图1。
如果画出的图形在模型空间里显示太小或太大,你可以用视图缩放工具进行放大或缩小,以便于观察和操作。视图缩放工具和“修改”菜单里的“缩放”工具完全不同,视图缩放工具只是改变了图形显示的大小,图形的实际尺寸并没有改变。在顶部的工具栏里的视图缩放工具有“平移”、“实时缩放”、“窗口缩放”和“缩放上一个”,在菜单“视图”→“缩放”里还有另外几个。
点击“平移”工具,光标变成手掌形状,按住鼠标左键可以将图形在绘图空间里移动,这其实只是显示位置的改变,图形的坐标是不会改变的。右击鼠标,在快捷菜单里点选“退出”,就可以退出平移。
点击“实时缩放”工具,光标变成有加减号的放大镜形状,按住鼠标左键向上推,图形变大,向下拉,图形变小,右击鼠标,在快捷菜单里点选“退出”,就可以结束缩放。
点击“窗口缩放”工具,在绘图空间拖拉出一个框,将要放大的图形包括在里面,再点击一下鼠标,这个框就会充满整个视窗显示,图形就被放大了。
点击“缩放上一个”工具,图形就恢复到缩放前的大小,“缩放上一个”工具可以记住许多步的缩放操作,每点击一次,都会恢复到上一次的大小。
操作菜单“视图”→“缩放”→“全部”,如果已经画好的图形比图形界限小,视图空间将显示整个图形界限;但如果已经画好的图形比图形界限大,视图空间将最大尺度地显示所有已经画的图形。
操作菜单“视图”→“缩放”→“范围”,视图空间将最大尺度地显示所有已经画的图形。
第二步,在“图层”下拉列表中点选“点划线”图层,用“直线”工具从六边形的垂直边的中点向右画1条直线,再在“图层”下拉列表中点选“实线”图层,从六边形的顶角和斜边的中点向右画6条直线,如图2。为了加快画图的速度,可以将界面最下方的“对象捕捉”按钮按下,这样就不需要频繁第点击“对象捕捉”工具栏上的捕捉按钮了,画完一条直线后再次右击鼠标,在快捷菜单上点选“重复直线”,就可以接着画第二条直线了。
第三步,画1条垂直线与上一步画的7条水平线相交,用“偏移”工具在这直线右侧14.8mm处画1条平行线,再用“偏移”工具在这两条垂直线内侧1mm处各画1条平行线,如图3。
第四步,用“圆弧”工具通过三点画出如图4中的6条圆弧。在画完一条圆弧后右击鼠标,在快捷菜单上点选“重复圆弧”,接着画第二条圆弧,可以加快画图速度。结果如图4。
第五步,将六边形和四条直线删去。结果如图5。
第六步,用“修剪”工具以4条短圆弧为剪切界限,将6条实线进行修剪。拉伸点划线,将它适当缩短,并在“对象特性”窗口里将点划线的“线型比例”改成0.5。结果如图6。
第七步,用“修剪”工具以两侧垂直线为剪切界限,将两条长圆弧的下半部分以及下面两条短圆弧的上半部分修剪掉,删去1条水平直线,结果如图7。
第八步,用“偏移”工具在点划线下方8mm处画一条平行线,选中这条线,在“图层”下拉列表里点选“细实线”,将这条线转变成细实线。再用“偏移”工具在这条细实线上方1.3mm处画一条平行线,并将画出的线转变成实线。还用“偏移”工具在两边实线内侧0.75mm处画两条平行线。结果如图8。
第九步,用“修剪”工具将上一步里画的线修剪成图9的样子。
第十步,画两条倒角的短斜线,结果如图10。