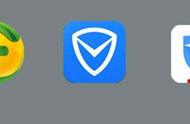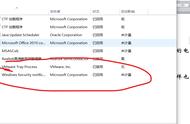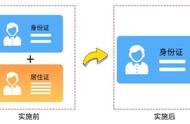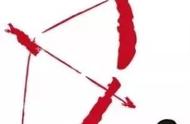现在微软已经不再对Win7系统进行技术支持,所以已经有一些用户开始逐步升级到最新的Win10系统。但是由于是第一次使用Win10系统,难免会遇到各种各样的问题。而作为全球最大的电脑生产商,联想自然也收到了大量的反馈。于是针对一些常见的问题,他们也开发出了一些简单实用的小工具,而我们可以借用这些小工具来解决自己遇到的问题。
一、关闭自带*毒软件功能
Windows Defender是系统自带的*毒软件,在以前的Win10系统中用户只要安装了第三方的*毒软件,就会自动接管系统的安全防护功能。但是在新版本的操作系统中,Windows Defender依然是常驻系统内存,所以会在系统托盘中看到两个*毒软件的图标。
如果用户想要关闭Windows Defender,首先下载运行“关闭或开启Win10 Defender”这款小工具(http://iknow.lenovo.com/list/c_197.html)。接着在弹出的窗口中点击“关闭Defender”按钮,这样工具就会在系统后台自动进行操作(如图1)。当操作完成后会弹出一个提示框,点击提示框中的“是”按钮就可以马上重新启动操作系统,这样该功能就会被彻底的进行关闭。以后当我们需要再次使用该功能的时候,点击工具窗口中的“开启Defender”按钮,就可以重新进行开启操作。

二、快速进入系统安全模式
以前我们在使用电脑遇到问题时,常常都会按F8键进入系统的安全模式,从而对系统的问题进行排查。但是Win10系统取消了F8键进入安全模式的功能,这样我们要进入安全模式就需要一系列的操作步骤,现在我们利用小工具就可以一键进入安全模式。
首先下载运行“Win10故障修复菜单启动工具”这款小工具,在弹出的窗口中点击“开始运行”按钮。接下来在新的窗口中点击“启动Win10故障修复菜单”按钮,然后工具会弹出一个对话框,根据对话框中的提示对当前的数据进行保存(如图2)。再点击“确定”按钮重新启动操作系统,就可以快速进入到系统的安全模式。

三、添加系统桌面常用图标
无论是Win7系统还是Win10系统,当我们刚刚安装好这款操作系统以后,系统桌面上只会存在一个回收站的图标。而至于其他图标则需要我们自行进行添加,但是由于Win10系统的添加方式和Win7系统完全不一样,所以可能有些用户就会觉得无所适从。
所以要想自定义添加系统桌面中的图标,我们可以首先下载运行“创建桌面常用图标工具”这款小工具。接下来点击窗口中的“开始运行”按钮,然后在弹出的新窗口里面就可以看到“我的文档”、“计算机”、“网络”、“控制面板”等图标选项(如图3)。用户根据自己的需要进行勾选后,点击“确定”按钮就可以马上在系统桌面添加上需要的图标。

小提示:该工具不仅适用于Win10系统,也适用于Win7等其他版本的系统。
四、系统文件夹显示和管理
当我们打开Win10系统的资源管理器时,就会在磁盘列表的最上方看到一个“文件夹”的列表,其中包括有视频、照片、文档、下载等常见的文件夹名称。对于这个列表有的用户喜欢有的用户不喜欢,而以前我们都是利用注册表来对这个列表进行修改的,现在利用小工具就可以很简单的进行操作。
首先下载运行“系统文件夹显示管理工具”这款小工具,接下来点击窗口中的“开始运行”按钮,然后在弹出的新窗口里面就可以看到“视频”、“下载”、“图片”、“音乐”等图标选项(如图4)。用户根据自己的需要进行选择,不需要的文件夹就去除前面的对勾,再点击“确定”按钮会弹出一个提示框,点击“确认”按钮后小工具开始执行。当小工具执行完成以后,会弹出一个提示框要求对当前系统进行注销。我们根据提示进行操作,就可以完成对文件夹的管理设置。

五、系统文件快速下载修复
我们有时在卸载软件程序时,或者因为其他的一些原因,系统的文件会受到一些损坏或者删除。这样我们在系统运行时,就会遇到各种各样的问题。通常我们要解决这样的问题,都是进行操作系统的重装,其实直接对缺少的文件进行修复即可。
首先下载运行“系统文件修复工具”这款小工具,接下来点击窗口中的“开始运行”按钮,然后在弹出的新窗口点击“一键修复系统文件”按钮(如图5)。接下来该工具首先会对系统的本地问题进行修复,接着会利用互联网对系统文件进行修复。当所有的修复完成以后,就会弹出一个“系统修复成功”的提示框。最后我们只需要重新启动操作系统,就可以完成系统文件的修复操作。

小提示:该工具不仅适用于Win10系统,也适用于Win7等其他版本的系统,但是Win7系统仅支持本地问题的修复。
六、游戏加速全面优化系统
电脑运行一段时间以后,我们就会遇到系统卡顿、游戏运行缓慢等各种问题,这时我们就需要对操作系统进行优化设置。但是不同的用户使用的优化方法却不尽相同,其实我们可以比照优化电脑游戏的方法,让系统的潜能更好的进行发挥。
首先下载运行“游戏加速工具”这款小工具,在弹出的窗口可以看到“电源操作”和“显卡操作”两个选项。当我们点击“电源操作”以后,实际上就是将操作系统隐藏的卓越性能模式进行激活。打开“显卡操作”选项以后,首先会检测电脑使用的是NVIDIA还是的AMD显卡,然后根据不同的显卡来进行优化设置(如图6)。

现在点击下面的“游戏设置”按钮,在弹出的列表中可以看到,当前系统已经安装的软件程序以及电脑游戏。如果用户使用的还有绿色版的软件程序或者电脑游戏,那么点击“手动添加”按钮,在弹出的对话框中进行选择并添加到列表中。然后从列表中勾选要进行优化设置的选项,最后点击“游戏优化”按钮,所有选中的选项就可以按照之前的优化设置状态进行运行。
小提示:如果电脑使用的是集成显卡,就无法使用“显卡操作”和“游戏设置”的相关功能。
关注我的头条号@爱玩软件的蓑草,了解最详细的电脑技巧!
,