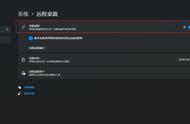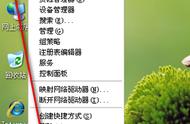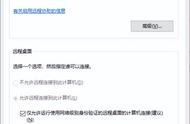对不起,又拖更了,这回我不会定期更新了,所以要更新的话,只能等神的指令了,废话不多说,开始教学

远程WINDOWS XP

控制机
以上两个图,一个是,一个是windows 7,一个是WINDOWS XP,刚才上面的图上有注释,一个是控制机,那就是,是windowS 7,一个是XP,现在开始教学,首先,首先开始WIN 7教程,右击点开属性,左上边有一个远程设置,点开之后,打开允许远程协助连接这台计算机,和允许运行任意版本远程桌面的计算机连接,如果你是从系统版本的话,你可以点击,仅允许运行使用网络级别身份验证的远程桌面计算机,以下是操作图片

这样操作
操作完成后点击确定然后我们来到控制面板

控制面板系统和安全WINDOWS防火墙允许的程序,在WINDOWS防火墙找允许的程序
倒数第一和倒数第二一定要开启,如果你已经开启完的话,控制机已经设置完毕,接下来,我们使用XP,XP和WIN 7的方法一样,注意是第一个,点开控制面板,然后点开防火墙,再打开例外,最下面可能有一个未开启,我们要和WindowS 7的倒数第一和倒数第二一模一样,此时XP也设置完成,注意别忘了点确定,WIN 7控制XP方法,注意,必须设置密码,这是最大的bug,也同样要连相同的网络,点开网络,找到XP,开头的数字一般是你装机时的年份,按右键,使用远程桌面连接进行连接,点击这个按钮,点击之后,设备会自动连接到xp,此时会弹出警告,点击确定,他会再次提示,这回不是之前的了,此时,它会让你确定是否连接,点击确定,此时到XP,桌面上会有个提示,你继续点击确定,你就可以控制了,当然,XP控制WIN 7的方法一样,好了,本期内容到此结束,各位再见✋
,