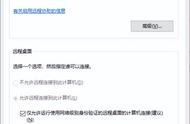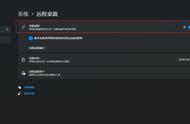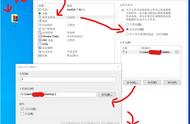有时候,我们可能会需要远程连接到其他电脑。如果这个电脑是 Windows 系统,我们可以使用 Windows 自带的远程桌面功能实现远程连接。Windows 远程桌面连接大概有以下几个步骤。
1、被控端电脑设置“允许远程桌面连接”。操作流程:依次点击【设置、远程桌面】,勾选允许。

2、控制端电脑按 Windows R 键,输入 mstsc,点击确定然后输入远端计算机名(可能还需要用户名 密码)即可连接。
那么问题来了,Windows 自带远程桌面这么方便,为什么还要用专业远程控制软件呢?原因是Windows 自带远程桌面还是有很多局限性,好用的场景较少。
1、Windows11 在家庭版本没有开放这个功能,要专业版才可以用。
2、Windows 远程桌面是通过IP连接的。一般电脑上是没有公网IP的、不管公司还是家庭,都是挂在路由器后面。所以要么局域网访问,要么通过路由nat。这个对于非专业大佬来说,难度偏大。
3、前期设置工作复杂,还容易遇到莫名其妙的问题,防火墙设置等,容易失败。
4、不支持全平台连接,只能是win对win。功能方面也很单一,就一个远程连接,其他功能基本别想。
5、从账号安全性角度考虑,Windows 自带远程桌面也只适合自用,不适合远程支持他人。
专业商业的远程桌面控制软件,这里推荐一款——Splashtop远程控制软件。
Splashtop 是一款商用的远程控制软件,性能方面非常强悍。网友评价基本都是:“画面清晰,延迟很低,价格合理。”影视、游戏、设计行业远程办公,对于远程画面的清晰度和帧率要求很高,就特别喜欢 Splashtop。功能方面,也是非常全面,基本上涵盖了远程办公、远程IT支持、远程运维等大部分使用场景。作为一款专业的商用远程控制软件,你需要的功能,基本上它都能提供了。
那么,怎么使用 Splashtop 进行远程控制呢?需要以下四个步骤。

打开官网地址(https://www.splashtop.cn/),点击立刻免费试用进行账号的注册。我们可以选择试用 Splashtop Business Access,然后在页面填写简单的信息就可以获取免费试用。
2、下载控制端软件注册结束后,会自动跳转到设备管理的页面,这个时候我们需要下载控制端软件。在控制端电脑,下载紫色的 Splashtop Business 即可。

被控端电脑端登录账户后台,点击“新增电脑”,安装 Streamer 软件,并完成部署。

打开 Business 应用,可以看到安装 Streamer 的电脑,单击此台电脑的图标,即可建立远程连接。连接成功后,即可实现远程控制电脑。

如果你正好是两台 Windows 电脑,并且是专业版,并且本身有一定的技术技术功底、善于折腾软件,可以考虑 Windows 远程桌面。
小白用户还是直接用专业的远程控制软件比较好。企业用户更是推荐商业远程控制软件,更强大,更放心。
,